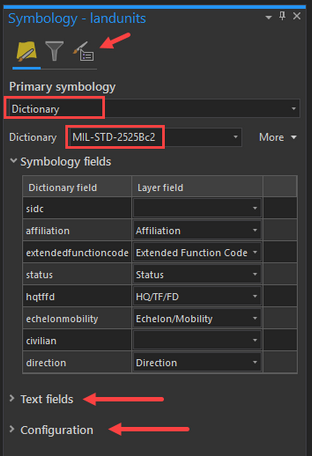- Home
- :
- All Communities
- :
- Industries
- :
- National Government
- :
- Defense and Intelligence
- :
- Defense and Intelligence Blog
- :
- Preparing Data for Use with Military Symbology in ...
Preparing Data for Use with Military Symbology in Web AppBuilder
- Subscribe to RSS Feed
- Mark as New
- Mark as Read
- Bookmark
- Subscribe
- Printer Friendly Page
- Report Inappropriate Content
When configuring data symbolized using military symbology for use in a web application, there are a few things to consider:
- The client application will the data will be consumed in, and
- Whether that data will be dynamic or involved in editing workflows.
Web applications built using the JavaScript API 3.x for ArcGIS include Web AppBuilder, ArcGIS Dashboards (Classic), and Map Viewer Classic. These apps require publishing both a map image service (so that the server can render the military symbols correctly) and a feature service to support dynamic data and editing. We break down that workflow below.
Getting Started
Before preparing your data, it’s important to know that hosted feature layers are not supported for this workflow. Therefore, an enterprise geodatabase registered as a data store in ArcGIS Enterprise portal is required to store your data.
If you don’t have an enterprise geodatabase already, follow these steps to create one. Otherwise, connect to an existing enterprise geodatabase.
Preparing Your Data
You will need to create a schema in your Enterprise Geodatabase to store the data and then configure the data as layers in ArcGIS Pro using with the Dictionary Renderer. You can either do this by creating the schema from scratch (if the data will be imported or fed from another system such as GeoEvent Server) and adding layers to the map manually or by using the Military Overlay created with the Military Symbol Editor in ArcGIS Pro to create a Military Overlay (which will automatically create a schema and add layers to a map).
Follow these steps if the data will be imported or fed from another system and will include a Symbol ID code:
- Create a schema in the Enterprise Geodatabase that includes a field for the symbol ID code plus any additional fields needed to support text amplifiers or other symbol modifiers. Note that the symbol ID code should be a text field with 15 characters if using MIL-STD-2525B, MIL-STD-2525C or APP-6B, or text field with 20 characters If using MIL-STD-2525D or APP-6D.
- Add the layers to a Map in ArcGIS Pro, and for each layer configure the Dictionary Renderer in the Symbology Pane:
- Choose the which symbol dictionary to use based on which the military specification you need.
- If there is a SIDC field, only that field needs to be mapped as a Symbol field. If there are additional fields in the data that can be used as text amplifiers in the symbol, you can map them as well.
- Specify any Configuration Properties needed to fine-tune how symbols are rendered on the map.
- If you need to use a scale factor for the symbols, you can configure a scale factor one under the Advanced Symbology Options tab. You can either specify a constant value or an arcade expression.
Follow these steps to create a Military Overlay using the military symbology tools in ArcGIS Pro if you will be adding new features to the map using ArcGIS editing tools. This will create a series of layers in the enterprise geodatabase, including many feature templates for each layer (starter symbols to support editing workflows), and will add the layers to a map and configure them layers with the dictionary renderer.
- First, enable the Military Symbol Editor in ArcGIS Pro.
- When prompted to choose the Military Overlay Database, select the enterprise geodatabase you created earlier.
- Select any the Military Symbology Standard you need to work with.
- The tool will add many Feature Templates to layers in the map. These are useful for creating features using the ArcGIS Pro editing tools, but might be too many for the web editing tools. Optionally you can use the Manage Features tool to remove any Feature Templates that won’t be needed by your app users for web editing.
Note that at this time, the Military Overlay schema does not include a field for Symbol ID Code, but one can be added manually to the layers.
Finally,
- Be sure to add Global IDs to your dataset in the Enterprise Geodatabase so it can be used for editing.
- Ungroup any existing group layers in the map, as they are not supported in the Web Feature Layer.
Publish your data
Share the layers in your map as a web layer to your Enterprise Portal with the following configuration:
- Choose Map Image and check Feature to enable feature access.
- Under Configuration > Feature:
- For Operations: Choose Enable Editing on the feature layer – Add, update, delete
- For Properties: Check all boxes as appropriate for curves, z and m values
- Analyze, fix any errors if needed, and then publish!
Configure your Web Map
The previous step publishes a map image service and a feature service that both must be added to a web map in Map Viewer Classic. Be sure to add the map service to the web map first followed by the feature service, so that the two services will appear as one layer in the map.
From there, you will be able to use the edit tools in the Map Viewer Classic and Web AppBuilder to add, modify, and delete features. Or, if data is being fed from GeoEvent Server, you should see the data update automatically and the correct military symbols in ArcGIS Dashboards Classic. Because the symbology of your layers is attribute-driven and configured with a dictionary renderer, as new features are added or updated, the symbols will update to reflect the attribute values for the fields that were mapped to the dictionary renderer during the Preparation step in ArcGIS Pro.
Check out this exercise that walks through this workflow using sample data!
You must be a registered user to add a comment. If you've already registered, sign in. Otherwise, register and sign in.