- Home
- :
- All Communities
- :
- User Groups
- :
- Content für Deutschland
- :
- Blog
- :
- Ihr Open Data Portal schnell und einfach konfiguri...
Ihr Open Data Portal schnell und einfach konfigurieren
- Subscribe to RSS Feed
- Mark as New
- Mark as Read
- Bookmark
- Subscribe
- Printer Friendly Page
- Report Inappropriate Content
ArcGIS Open Data ist eine kostenlose App für ArcGIS Online zum einfachen, schnellen Aufbau und Management von Open Data Portalen.
Darüber hinaus bietet ArcGIS Open Data auch den Konsumenten einige Mehrwerte, die man in den gängigen Open Data Portalen bisher vergeblich sucht:
- Alle Datensätze können sofort als interaktive Karten mit Popups im Banner, Tabellen oder Diagrammen im Open Data Portal visualisiert werden
- Datensätze können favorisiert, gerankt, interaktiv gefiltert und räumlich selektiert werden.
- Alle Daten stehen durchgehend in standardisierten Formaten sowohl als Download und über API Services als REST, GeoJSON, OGC WMS und WFS Services bereit.
Auf Basis der in der Gruppe Berlin Open Data veröffentlichten Daten habe ich eine ArcGIS Open Data Demo Website erstellt:
Berlin Open Data featured by Esri Deutschland
Im Folgenden erläutere ich die Erstellung dieser Open Data Site aus Sicht eines Providers.
Schritt 1 – Open Data Funktionen in ArcGIS Online einschalten
Um Open Data Funktionen in ArcGIS Online zu aktivieren, führen Sie die folgenden Schritte aus:
- Stellen Sie sicher, dass Sie als Administrator Ihrer Organisation angemeldet sind.
- Klicken Sie auf EIGENE ORGANISATION am oberen Rand der Website, und klicken Sie dann auf EINSTELLUNGEN BEARBEITEN.
- Öffnen Sie den Reiter Open Data im linken Bereich der Seite und Klicken Sie auf Open Data aktivieren.
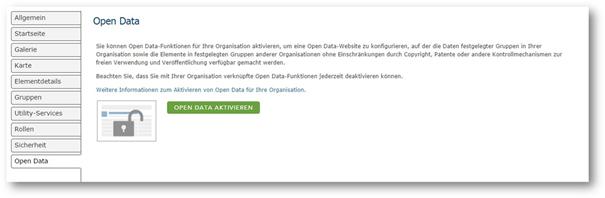
Die Open Data Funktionen und Website für Ihre Organisation ist nun aktiviert und Sie erhalten eine URL zur Erzeugung und Verwaltung ihrer Open Data Webseiten. Um Open Data Funktionen wieder zu deaktivieren, klicken Sie auf Open Data deaktivieren.
Schritt 2 – Daten und Gruppen für Open Data spezifizieren
Daten, die als Open Data über das Portal bereitgestellt werden sollen, werden in einer oder mehreren ArcGIS Online Gruppen gemanagt. Diese Gruppen müssen unter GRUPPEN und dann BEARBEITEN sowohl als Öffentlich und als Open Data Site gekennzeichnet werden. Es empfiehlt sich auch, sinnvolle Tags für ein leichtes Finden zu vergeben:
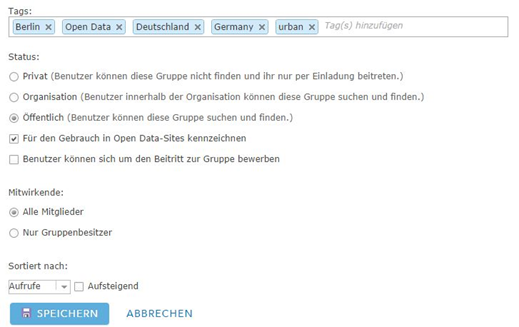
Die einzelnen Datensätze müssen öffentlich und zusätzlich in der als Open Data gekennzeichneten Gruppe freigegeben werden, damit die Layer zur Open Data Website hinzugefügt oder entfernt werden.
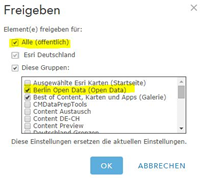
Zurzeit werden folgende Datenbereitstellungen in ArcGIS Open Data unterstützt:
- Feature Services (ArcGIS Online hosted)
- Feature und Map Services (ArcGIS Server hosted); wenn Query eingeschaltet ist, können auch WMS und WFS Dienste bereitgestellt werden
- Tabellen (auch Standalone Tabellen ohne Geometrie aus einer Geodatabase), die Teil eines Feature- oder Map Services sind.
- CSV Dateien, die in ArcGIS Online hochgeladen werden (Komma separiert, max 5 MB)
In Abhängigkeit der bereitgestellten Datenformate können Konsumenten die Daten in unterschiedlichen Export Formaten als Download oder Service beziehen:
Unterstützte Datenbereitstellung | Output Download | Output API | |||||
CSV | KML | SHP | JSON | REST | OGC WMS | OGC WFS | |
Feature Service (Hosted) | X | X | X | X | X | ||
Feature und Map Service (ArcGIS Server) | X | X | X | X | X | X | X |
Tabellen (Standalone in Feature Services) | X | X | |||||
CSV Dateien | X | X | |||||
Für weitere Details beachten Sie bitte auch die ArcGIS Open Data Dokumentation
Einstellungen und Metadaten zu jedem Datensatz können in ArcGIS Online unter BEARBEITEN der Beschreibung des Datensatzes vollständig gepflegt werden. Alle Metadaten werden von ArcGIS Open Data automatisch in Ihrer Open Data Website angezeigt.
Bitte pflegen Sie an dieser Stelle die Metadaten wie Beschreibung, Zugriff- und Nutzungsbeschränkungen und Kreditierung ein:
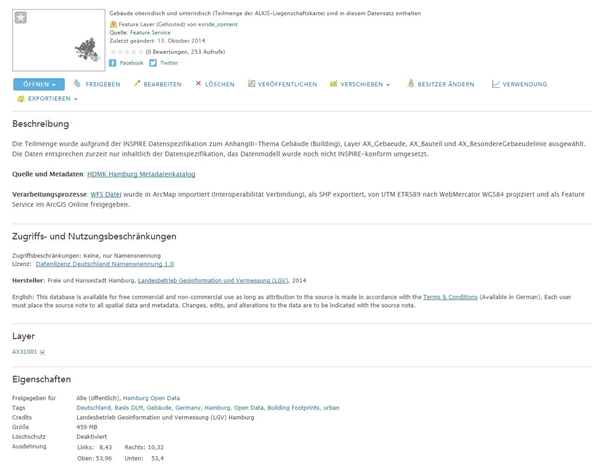
Unter Eigenschaften kontrollieren Sie auch, wie die Nutzer die Datensätze finden und exportieren können. Bitte beachten Sie, dass für eine Open Data Bereitstellung natürlich der Datenexport eingeschaltet werden muss, sonst erhalten Sie Fehlermeldungen im Datenbericht.
Auch ist zu empfehlen, möglichst auf Sonderzeichen im Service Namen zu verzichten.
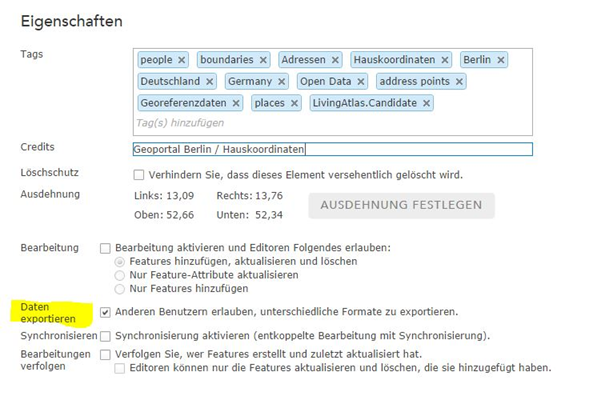
Schritt 3 – Zugriff auf die Open Data Admin App
Mit dem Open Data Verwaltungsprogramm (Admin App) erstellen, konfigurieren, managen und löschen Sie Ihre Open Data Websites.
Auf die Open Data Admin App können nur Mitglieder der Organisation mit Open Data Privilegien über die bereitgestellte URL zugreifen. Administratoren können über die Open Data aktivieren-Seite mittels SITE KONFIGURIEREN zugreifen.
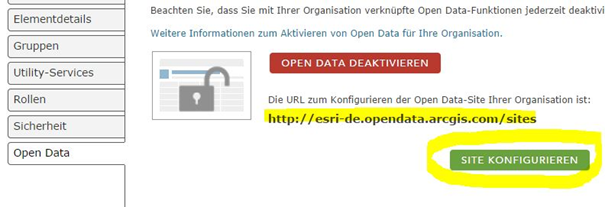
Schritt 4 – Erzeugen einer Open Data Site
Um eine Open-Data-Website zu erstellen, führen Sie die folgenden Schritte aus:
- Öffnen Sie die Open Data Admin App – das Sites verwalten Menu erscheint
- Wählen Sie NEUE SITE ERSTELLEN zum Anlegen einer neuen Website
- Im Site-Editor vergeben Sie einen Namen sowie eine URL und definieren den Ausschnitt
Nach dem Speichern können Sie mit Site konfigurieren fortfahren

Schritt 5 – Konfigurieren einer Open Data Site
Mit dem Open Data Verwaltungsprogramm (Admin App) stehen die folgenden Registerkarten im Site-Editor zum Konfigurieren, Daten managen und
Layout der Open Data Websites zur Verfügung. An jeder Stelle kann man sich eine Vorschau der Site anzeigen lassen und so iterativ die Open Data Homepage gestalten bevor sie veröffentlicht wird.
Site konfigurieren
Hier werden grundlegende Informationen der Website wie den Namen, die URL sowie die räumliche Ausdehnung festgelegt. Auch wird hier die Seite öffentlich oder privat geschaltet.
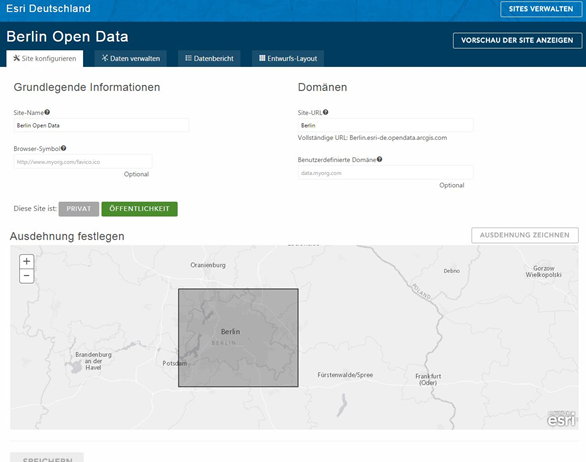
Daten verwalten
Unter dieser Registerkarte wählen Sie die Gruppen Ihrer Organisation, deren Daten auf der Open Data Website veröffentlicht werden sollen. Man kann auch Gruppen anderer Organisationen hinzufügen und so eine „Federated“ Open Data Site bauen.

Wenn Open Data in Daten-Kategorien auf dem Portal angeboten werden sollen, so können Kategorien ganz einfach als Gruppen innerhalb der Organisation angelegt werden.Open-Data-Gruppen können dann Widgets mit Daten-Kategorien auf der Open Data Site zugewiesen werden. Ein gutes Beispiel hierfür liefert die Open Data Website der Stadt Maryland:
Open Data Gruppen in ArcGIS Online Design der Open Data Site
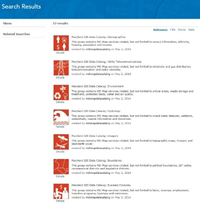
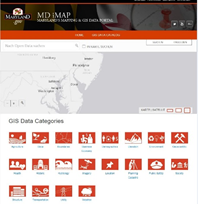
Datenbericht
Unter dieser Registerkarte erhält man eine Übersicht und einen Qualitätsbericht aller Open Data Elemente und Datensätze. Es werden mögliche Fehlermeldungen und Warnungen angezeigt, wenn Datensätze nicht katalogisiert und indiziert werden können oder Services gerade nicht verfügbar sind.
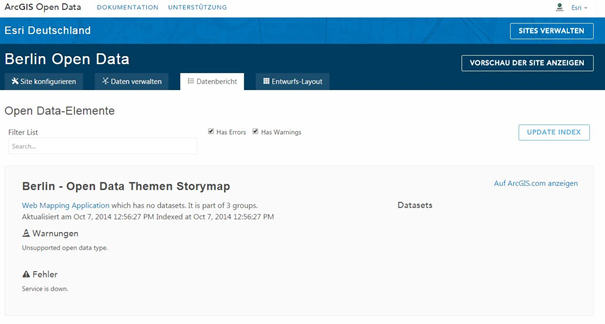
Entwurfs-Layout
Unter dieser Registerkarte können Sie das Layout Ihrer Open Data Homepage mit den bereitgestellten Editor-Assistenten oder benutzerdefiniertem HTML-Code wie folgt anpassen:
Banner-Titel und -Bild auswählen
In diesem Bereich (de)aktivieren Sie die Karte und können für den Header Ihrer Website eine Miniaturansicht mit einem Titel und einer URL bereitstellen. Die besten und verzerrungsfreien Ergebnisse erzielen Bildgrößen von 100 x 50 in den unterstützten Formaten PNG, GIF und JPG.
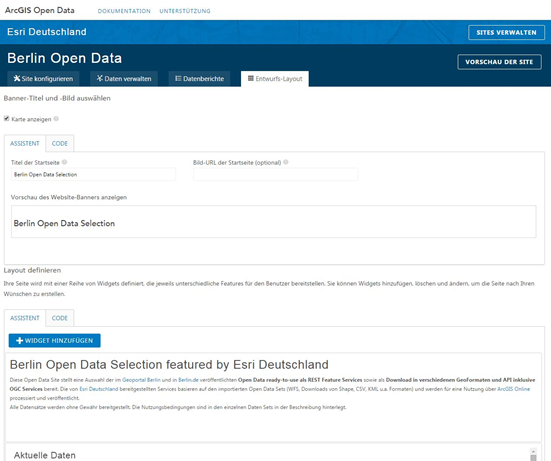
Homepage und Fußzeilen Layout definieren
Sowohl der Bereich der Homepage als auch die Fußzeile werden mit einer Reihe von Widgets definiert, die jeweils unterschiedliche Inhalte für den Benutzer bereitstellen. Sie können Widgets hinzufügen, löschen und ändern, um die Seite nach Ihren Wünschen zu erstellen. Als Widget Inhaltstypen kann zwischen Text, Bild, RSS-Feed, Datenliste und Dataset-Karte gewählt werden. Der Widget Editor unterstützt das Formatieren von Texten mittels Markdown Formatier-Tags.
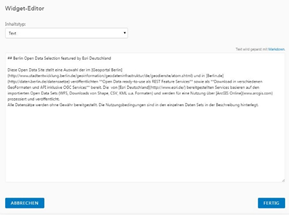
Anpassung mit HTML5 und CSS
Während der Widget basierte Design-Assistent für die meisten Organisationen ausreichend sein wird, können Web Designer natürlich auch das volle Potenzial von HTML5 und CSS im Layout Designer nutzen, um spezielle Web-Design-Anforderungen und Anpassungen zu erstellen. Jeweils bei Kopfzeile, Fußzeile und Homepage Layout besteht die Möglichkeit über die Registerkarte "Code" in den benutzerdefinierten HTML-Modus zu wechseln. Das CSS für die gesamte Website kann über die Registerkarte Code im Kopfzeilen-CSS gesteuert werden. Dadurch erhalten Entwickler vollste Flexibilität und können auch die Standard-Farben und Stylings des Website Template ändern.
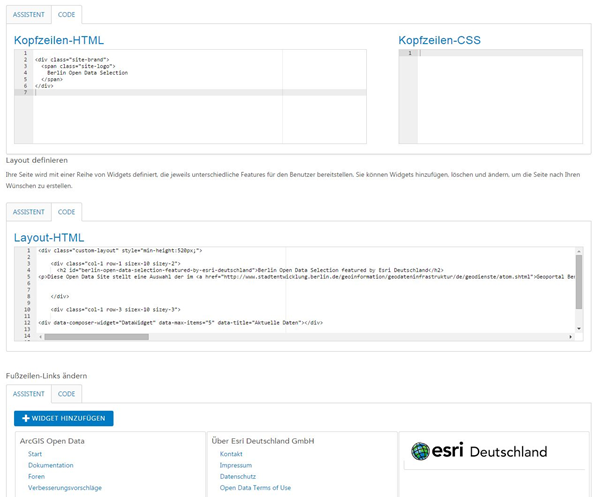
Schritt 6 – Vorschau der Open Data Site
Sobald die Website konfiguriert ist, klicken Sie auf Vorschau Site und testen interaktiv die Funktionalität und Darstellung. Eine Vorschau kann jederzeit angezeigt werden. Damit können sowohl das Layout der Homepage, aber auch die Datensätze an sich, ihre Metadaten wie Beschreibung und Nutzungsbedingungen und die Suche nach den Daten mittels Tags überprüft werden.
Änderungen an der Open Data Website selbst erfolgen immer über die Open Data Administratoren. Aber falls Änderungen an den Datensätzen sowie deren spezifischen Metadaten, Nutzungsbestimmungen, Such-Tags, Creditierungen erfolgen immer in ArcGIS Online über die Bearbeitung der Beschreibungen der Datensätze und Gruppen. Dies erfolgt in der Regel dezentral durch berechtigte Personen aus den zuständigen Abteilungen, die ihre Daten in die Open Data Gruppen teilen.
Schritt 7 – Öffentlich Schalten der Open Data Site
Sobald die Website fertig gestellt ist, kann die Open Data Site im Reiter Site konfigurieren auf ÖFFENTLICHKEIT geschaltet werden.
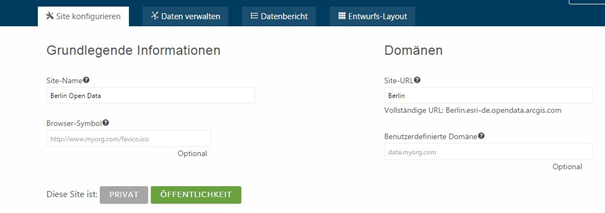
Schritt 8 - Ergebnis anschauen
Das Ergebnis des o.g. Vorgehens ohne weiteres Web-Design durch HTML oder CSS Anpassungen sind in der von Esri Deutschland erstellten Demo eines ArcGIS Open Data Portals mit Berliner Daten zu betrachten in
Berlin Open Data featured by Esri Deutschland*
*Bitte beachten, das ist keine offizielle Seite von Geoportal Berlin, sondern eine Demo von Esri Deutschland!
Ich hoffe, meine Anregungen helfen beim Aufbau eigener Open Data Websites mit ArcGIS Online. Für vertiefende Informationen empfehle ich folgende Links zu bookmarken:
- ArcGIS Open Data Dokumentation
- Blog: ArcGIS Open Data Production
- Blog: ArcGIS Open Data September Release
Beispiele von bereits fertig veröffentlichten Open Data Sites sind in der Weltkarte von Open Data Sites zu finden.
Besonders gelungen Beispiele für einen ArcGIS Open Data Auftritt sind
You must be a registered user to add a comment. If you've already registered, sign in. Otherwise, register and sign in.