- Home
- :
- All Communities
- :
- User Groups
- :
- Conservation GIS
- :
- Documents
- :
- How to resolve http - https warnings in an existin...
- Subscribe to RSS Feed
- Mark as New
- Mark as Read
- Bookmark
- Subscribe
- Printer Friendly Page
- Report Inappropriate Content
How to resolve http - https warnings in an existing storymap
How to resolve http - https warnings in an existing storymap
As this blog says there are new security policies on the way that will require the more secure https style links in all your storymaps and webmaps, and soon the plain old "http" type URLS may stop working.
To see if this affects your storymaps, log into https://storymaps.arcgis.com. At your list of storymaps, clicking on any of them may get you a list like that shown below, with a “we found some issues” warning panel at the left and a list of source URLS of problem images and the storymap section they were found in at the right. You can click on the image URL to see the problem image for yourself. As the list shows, these images are all accessed via an http:// style link and that’s what the storymap is warning you about. The first thing you’ll want to test is to see if your image URL will work just as well if you substitute “https” at the beginning, and in this case it did because the Flickr site supports https.
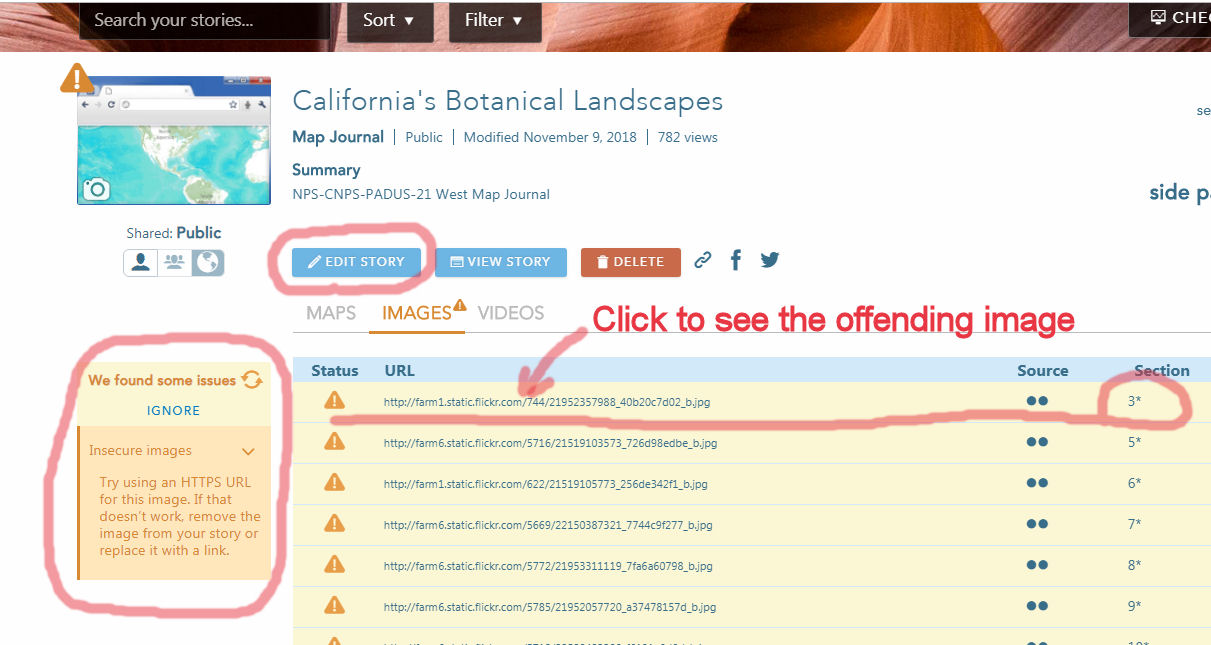
The problem now is how to edit your storymap image URL’s so that they now start with “https” rather than the “http” showing in the list. It turns out there isn’t an obvious edit field to do this in storymap editor, so the following is the workaround that seems to get the job done at present. Lets fix the first photo in the list, from section 3. Start by clicking on the “Edit Story” link that shows at the top of the yellow list. this will open up your storymap edit interface, where we navigate to section 3 to find the offending photo, and then click on the blue edit icon next to it.
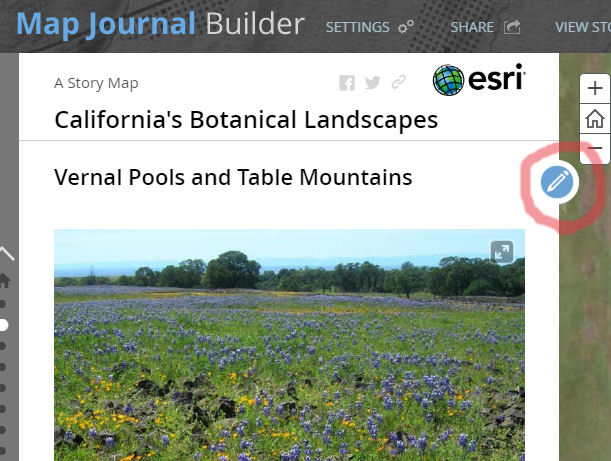
Once open, we then click on the “camera” icon for adding a new photo
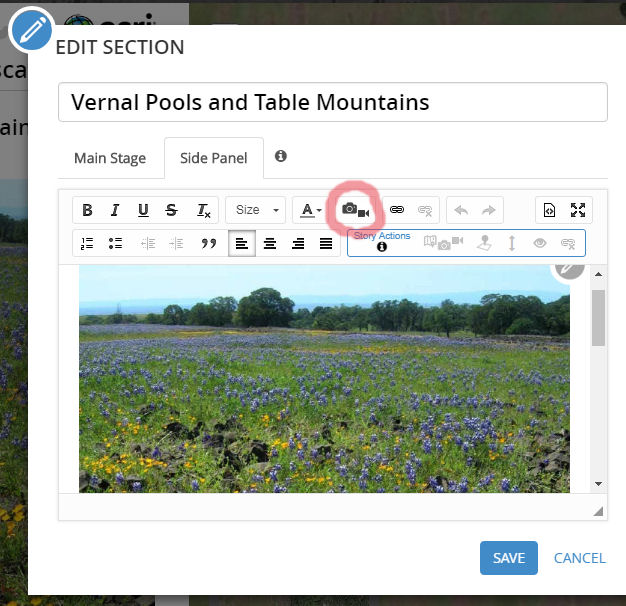
and in that “Insert an Image Video or Web Page” dialog select the “LINK” option regardless of the source of your image
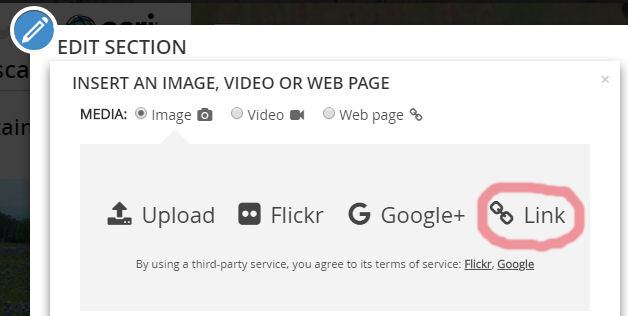
To enter the link you may need to jump back to the storymap problem list and select/copy the original offending URL

When you paste it into the “Link” dialog, all you’ll then do is insert the additional “s” needed at the end of “http” then hit “apply”
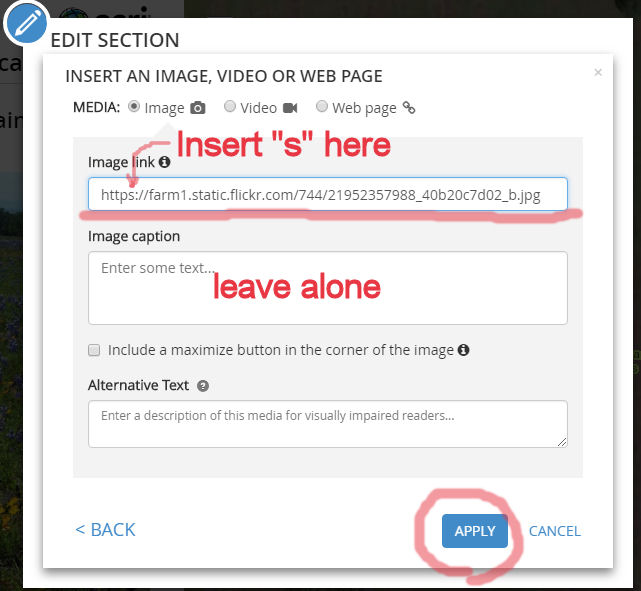
Then be sure to hit both the “SAVE” for your “Edit Section” dialog, and the “Save” for your Storymap Editing Session:
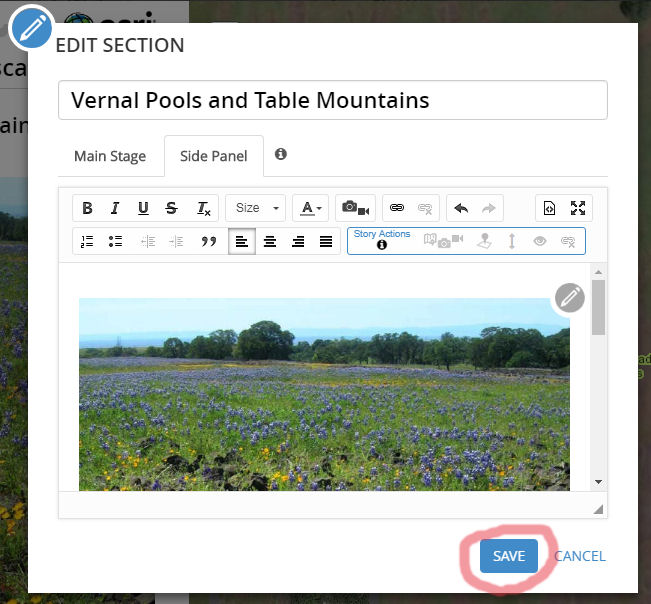

To check that the fix worked, go back to your storymaps list and refresh your browser to reload the page, then re-open your storymap that had the problems and check the yellow list. What you should see is the image that was in the warnings section has now moved down to the “ok” section:
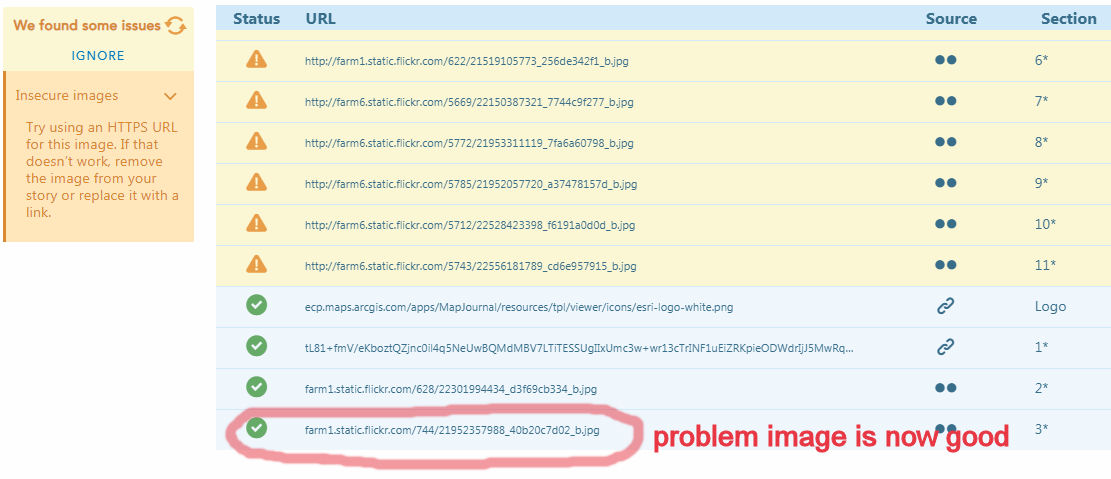
That's it, now just lather, rinse and repeat!