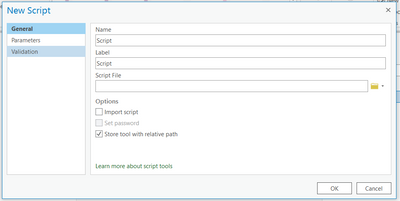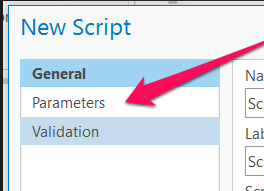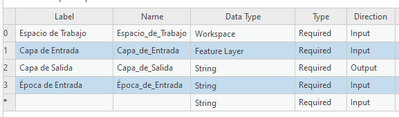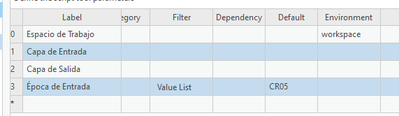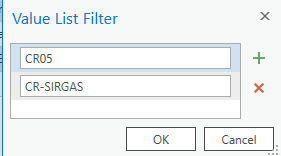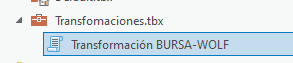- Home
- :
- All Communities
- :
- Worldwide
- :
- Comunidad GEOTEC
- :
- Comunidad GEOTEC Blog
- :
- Crear un toolbox con una versión de ArcGIS Pro inf...
Crear un toolbox con una versión de ArcGIS Pro inferior a 2.9
- Subscribe to RSS Feed
- Mark as New
- Mark as Read
- Bookmark
- Subscribe
- Printer Friendly Page
- Report Inappropriate Content
Existen diferencias entre los toolbox de ArcGIS Pro con las diferentes versiones, si se tienen versiones inferiores a 2.9 la configuración es algo diferente, y si es 2.9 en adelante cambian un par de aspectos. Dicho lo anterior procederemos con un pequeño ejemplo de como hacerlo si se tiene una versión inferior a 2.9.
Este es un ejemplo simplemente mostrando un ejercicio de cómo crear un toolbox, no tiene el toolbox, ni el script, solamente pretende ayudar a configurar uno.
- Abrir ArcGIS Pro
- Crear un nuevo toolbox o usar el toolbox del proyecto (si se decantan por la opción de usar el toolbox del proyecto deben de guardar el proyecto)
- En toolbox que crearon o si están usando uno del proyecto dar clic derecho y seleccionar NuevoàScript
4. Aparece una ventana como la siguiente
5. En esta en Name deben ponerle un nombre sin usar espacios, tildes o cualquier carácter especial. En Label sí puedes ponerle un nombre con espacios y tildes.
6. En Script File es donde llaman al script, así lo buscan con el botón de la carpeta
7. Luego se dirigen a la pestaña Parámetros
8. Acá se deben poner los parámetros definidos en el script, para ello recomiendo que abran el script con el Idle de ArcGIS Pro o con un bloc de notas ya que por ejemplo todo lo que se indica en el script como arcpy.GetParameterAsText() va a corresponder a los parámetros que van a colocar acá y estos coinciden con el orden de lo que agreguen en esta sección de parámetros en la herramienta, por ende, si en el script dice arcpy.GetParameterAsText(0), este será el primer parámetro, de hecho pueden ver en la siguiente imagen que al lado izquierdo de la columna Label se tiene una numeración que va de 0 a 3, esto porque en este ejemplo el script tiene 4 parámetros, por lo que estará dentro del script lo siguiente: arcpy.GetParameterAsText(0), arcpy.GetParameterAsText(1), arcpy.GetParameterAsText(2) y arcpy.GetParameterAsText(3)
9. Los nombres corresponden a los parámetros que estamos llamando en el script, en algunos casos puede ser una capa, una tabla, un espacio de trabajo, un texto, etc. Incluso estos también tienen dirección, esto es si el parámetro que estamos llamando es una entrada o un elemento de salida.
En el ejemplo tenía un espacio de trabajo como primer parámetro por eso le puse en Label Espacio de Trabajo y como es un espacio de trabajo pues en Data Type seleccioné Workspace, el segundo era una capa de entrada por lo que puse Capa de Entrada y seleccioné Feature Layer en Data Type, el Tercero era la Capa de Salida y en Data Type y seleccioné String, como es una salida en este se selecciona en Direction Output, Finalmente en el último era un valor de texto, para este caso en Label le escribí Época de Entrada y en Data Type es un string.
10. En algunos casos debemos corrernos a la derecha para establecer otras opciones
Por ejemplo: en este caso el primer parámetro era un espacio de trabajo por eso en la primera donde se escribió en el Label Espacio de trabajo, seleccioné en Environment Current workspace.
11. Para este caso específico dentro del script tenía unas opciones, por lo tanto, para pasarlas acá las pasé como una lista en el campo Filter, por eso en Época de Entrada en Filter seleccioné Value List desplegando un cuadro donde escribí estas dos opciones: CR05 y CR-SIRGAS (cada nueva opción se agrega con la cruz verde), al terminar de agregar esos valores a la lista presioné el botón Ok.
Nota: cada opción debe ser exacta a lo que ustedes coloquen en sus scripts, si cambia algo no va a funcionar. Por ejemplo: si en el script existe como en mi caso CR05, no funcionaría si hubiese puesto cr05, y es que además de que Python es case sensitive si colocan otro valor que no tiene relación con lo que tienen en el script y usan algo similar a lo que yo hice pues no les funcionaría.
También es posible seleccionar valores por defecto por ejemplo en mi caso necesito que exista CR05 por defecto, por lo tanto, en Default escribí CR05. Por lo que para este caso se ve así
12. Ahora presione el botón Ok
13. Listo su herramienta está creada, recuerde donde la guardó o en qué proyecto la dejó. En mi caso se ve así.
Espero que esta pequeña guía les sea de ayuda, en otra ocasión explicaré el proceso con Herramientas para versiones superiores a ArcGIS Pro 2.9
You must be a registered user to add a comment. If you've already registered, sign in. Otherwise, register and sign in.