How to: Authorize ArcGIS Pro
- Subscribe to RSS Feed
- Mark as New
- Mark as Read
- Bookmark
- Subscribe
- Printer Friendly Page
- Report Inappropriate Content
Halo ArcNesian!
ArcMap adalah salah satu aplikasi yang paling terkenal di kalangan ArcNesian pastinya, tapi seberapa kenal kah kamu dengan ArcGIS Pro? Apa sebetulnya ArcGIS Pro itu?
ArcGIS Pro adalah salah satu aplikasi desktop berbasis GIS dari Esri, disini kamu bisa dengan mudah menampilkan, melakukan edit, dan analisa data geografi secara 2D ataupun 3D secara bersamaan. Perlu diingat, kamu pun juga bisa dengan mudah membagikan hasil-hasil tersebut dengan teman-teman ArcNesian lainnya. Seperti biasanya, proses ini bisa kita lakukan dengan menggunakan Portal. Bedanya dengan ArcMap, untuk ArcGIS Pro, portal ini juga sebagai tempat untuk ArcNesian memperoleh hak untuk menjalankan ArcGIS Pro di komputer kamu. Perlu diketahui default license yang digunakan ArcGIS Pro adalah Named User license.
Named User Licensing In ArcGIS Pro - YouTube
Portal yang ArcNesian gunakan dapat berupa on premise, Portal for ArcGIS, atau cloud, ArcGIS Online. Untuk perbedaan dan cara instalasi serta konfigurasi mengenai kedua aplikasi tersebut, bisa dibaca disini https://community.esri.com/groups/arcnesia/blog/2017/07/28/how-to-install-and-configure-portal-for-a... .
Cara menjalankan ArcGIS Pro sedikit berbeda dengan ArcMap, di ArcGIS Pro kamu harus masuk dengan nama pengguna (username) portal kamu (ingat portal disini bisa jadi Portal for ArcGIS atau ArcGIS Online ya!).
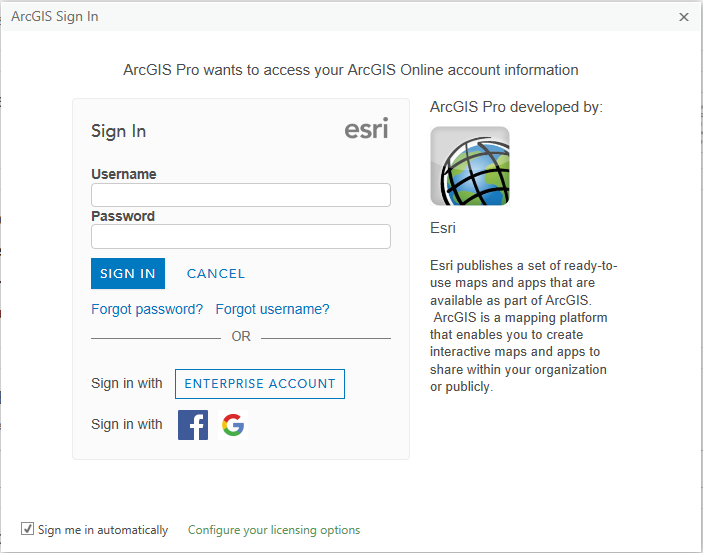
Gambar 1. Tampilan masuk ArcGIS Pro.
Karena alasan inilah kamu perlu memberikan nama pengguna kamu lisensi ArcGIS Pro, hal ini dapat dilakukan di ArcGIS Online ataupun di Portal for ArcGIS. Umumnya ArcGIS Pro selalu dijalankan secara daring (online) dengan menggunakan portal. Apabila jaringan internet kurang stabil pun ArcGIS Pro dapat di konfigurasi secara luring (offline) layaknya ArcMap.
Konfigurasi ArcGIS Pro online
Konfigurasi Lisensi di ArcGIS Online
1. Silahkan masuk di halaman ArcGIS Online sebagai administrator, kemudian pilih menu 'Organization'
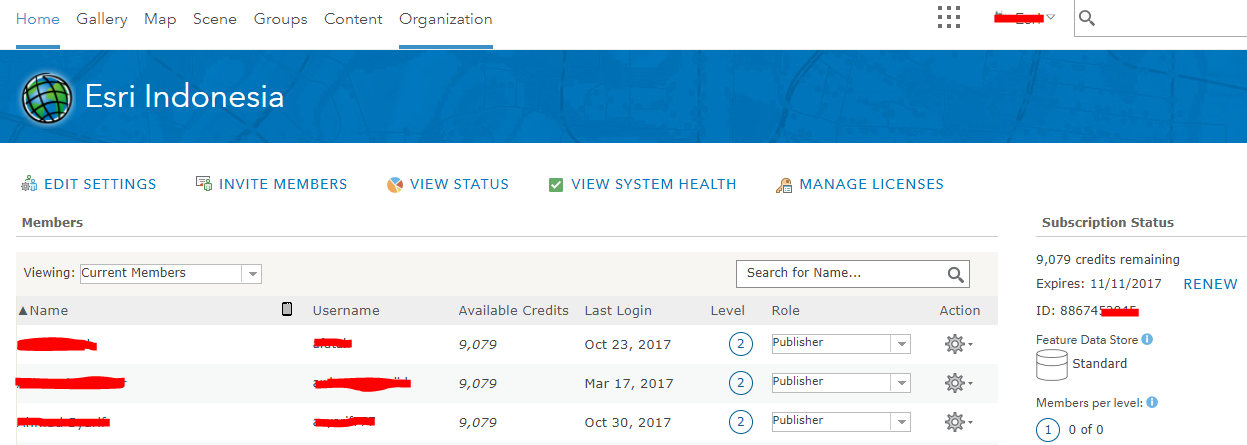
Gambar 2. Halaman menu organization ArcGIS Online.
2. Pilih menu 'Manage License'
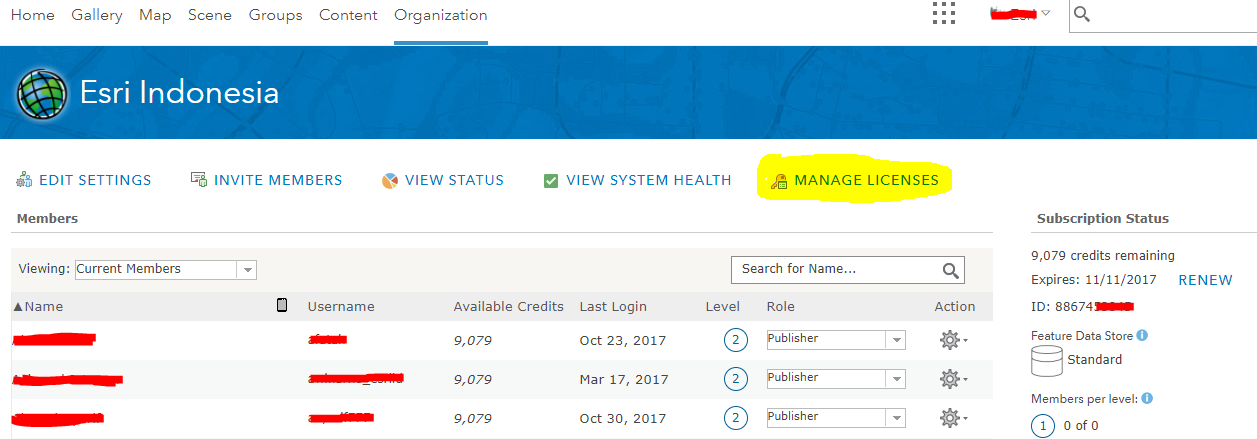
Gambar 3. Menu 'Manage Licenses'.
3. Pilih nama pengguna yang diinginkan dan klik 'Configure Licenses'

Gambar 4. Konfigurasi license untuk nama pengguna.
4. Pada halaman ini, pilih produk ArcGIS Pro yang dimiliki. Berdasarkan tampilan di bawah, terdapat tiga level ArcGIS Pro yaitu Advanced, Standard dan Basic. Sedangkan lisensi yang tersedia adalah ArcGIS Pro Advanced (1 seat) dan ArcGIS Pro Basic ( 4 seat). Selanjutnya, pilih extensions yang dimiliki, pada tampilan di bawah extensions sudah tidak tersedia, lalu klik Assign.
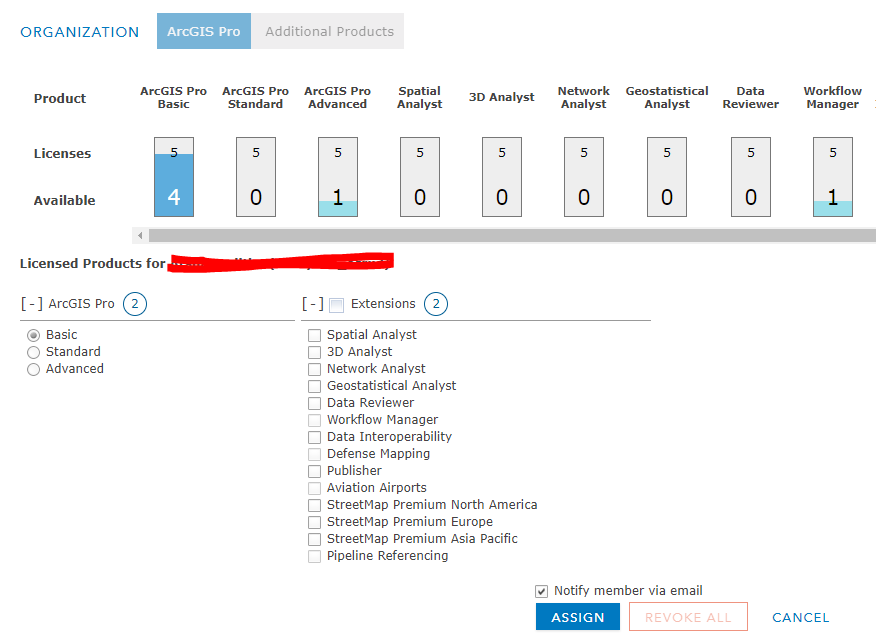
Gambar 5. Memberikan lisensi untuk nama pengguna.
5. Akan muncul pemberitahuan sebagai berikut jika sudah berhasil.

Gambar 6. Pemberian lisensi pada nama pengguna berhasil.
6. Jalankan ArcGIS Pro dengan nama pengguna tersebut.
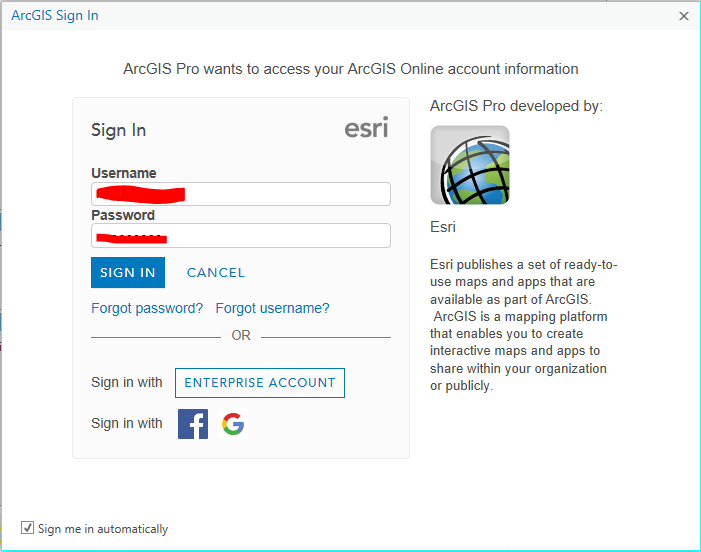
Gambar 7. Masuk ArcGIS Pro.
7. Proses masuk ArcGIS Pro telah berhasil.
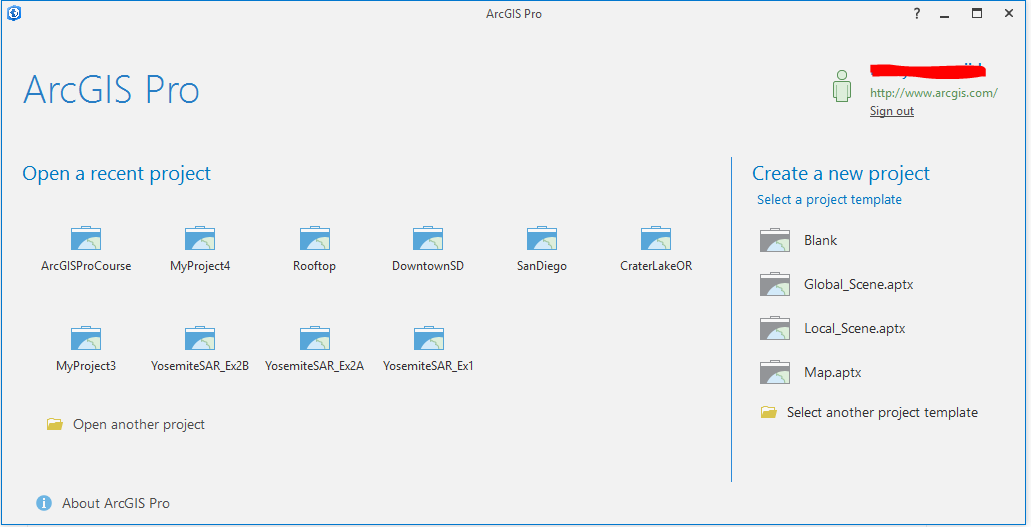
Gambar 8. Proses masuk ArcGIS Pro berhasil.
Kalau kamu masih merasa kesulitan, bisa juga untuk melihat penjelasan berupa video di bawah ini:
Video 1. How to set up Named User Licenses for ArcGIS Pro.
Konfigurasi Lisensi di Portal for ArcGIS
1. Pertama yang perlu dilakukan adalah mengajukan permintaan 'Configure license ArcGIS Pro on Portal for ArcGIS' ke Esri Support Indonesia dengan melampirkan Machine ID ArcNesian. Pilih License Server Administrator>Machine IDs.
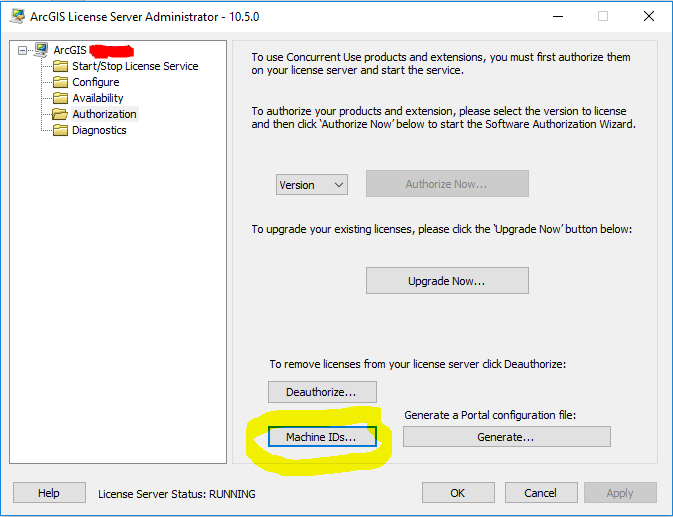
Gambar 9. Menu Machine IDs di License Server Administrator.
Catat MAC ID yang muncul di window berikut:
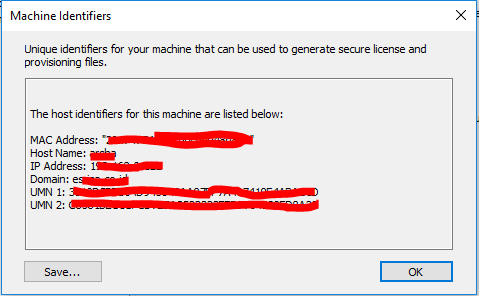
Gambar 10. Simpan MAC Address.
2. Kemudian Esri Support Indonesia akan segera mengirimkan email berupa file lisensi dengan format *.lic, simpan file tersebut.
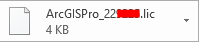
Gambar 11. File lisensi dengan format *.lic.
3. Jalankan License Server Administrator (License Manager), lalu pastikan bahwa sudah dalam kondisi 'Start'.
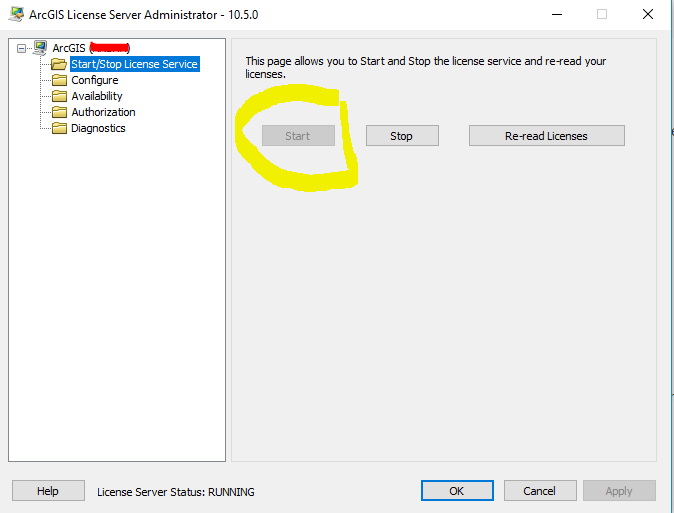
Gambar 12. Kondisi License Manager dalam keadaan 'Start'.
4. Pada tab Authorization, pilih Named User pada menu, lalu klik 'Authorize Now'.

Gambar 13. Pilih Named User dan klik Authorize Now.
5. Pilih opsi pertama, "I have received an authorization file from Esri and am now ready to finish the authorization process.". Masukkan file lisensi yang sudah diberikan (format *.lic), lalu klik Next.
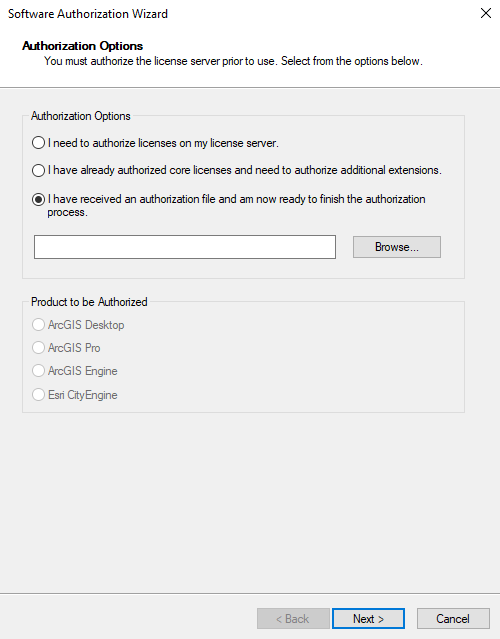
Gambar 14. Pilih menu ketiga dan upload file *.lic yang sudah disimpan.
6. Selanjutnya akan muncul jendela tampilan yang menunujukkan lisensi dengan Named User sudah berhasil di authorize. License Server Administrator akan secara otomatis membaca ulang lisensi yang telah di konfigurasi sebelumnya, atau muncul tampilan Re-reading Licenses.
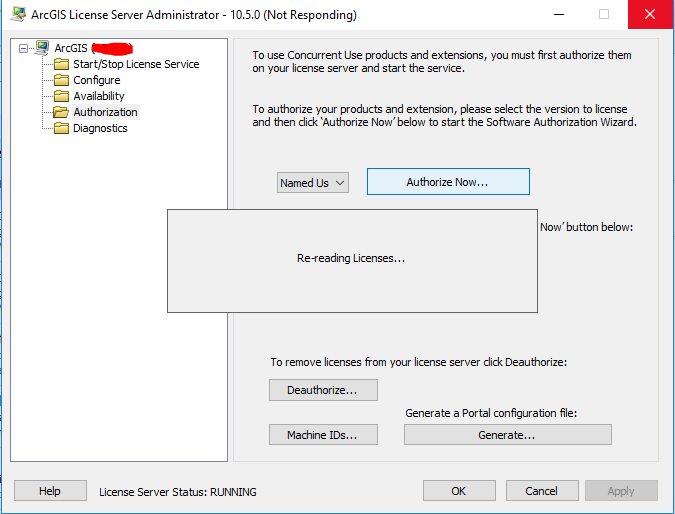
Gambar 15. License Server Adminsitrator otomatis membaca ulang lisensi yang telah di konfigurasi.
7. Pada tab Availability, pastikan pada pilihan menu sudah terpilih Named User seperti tampilan di bawah ini. Perlu diingat cara membaca jumlah lisensi yang dimiliki ditunjukkan oleh kolom Total, sedangkan kolom Available menunjukkan jumlah lisensi yang dapat dipakai di waktu yang bersamaan (simultaneous session) yaitu sebanyak tiga kali. Seperti yang sudah dijelaskan di bagian yang ditandai oleh warna kuning di bagian bawah kanan.
" The Total count is shown as 'users/sessions', which is the authorized number of Pro named users and the number of sessions allowed. Each Pro Named User is allowed up to three simultaneous sessions."
Contoh: Total lisensi yang dimiliki adalah 50, sehingga Available use simultaneously adalah 50x3, yaitu 150.
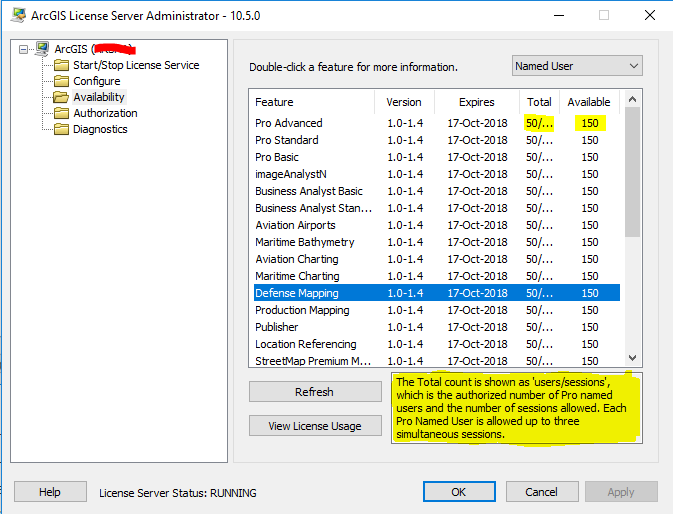
Gambar 16. Jumlah Named User License.
8. Langkah selanjutnya adalah Generate Portal configuration file, dengan cara pilih tab Authorization>Generate, yang kemudian file yang dihasilkan ini akan di unggah ke Portal. File yang dihasilkan memiliki format *.json.
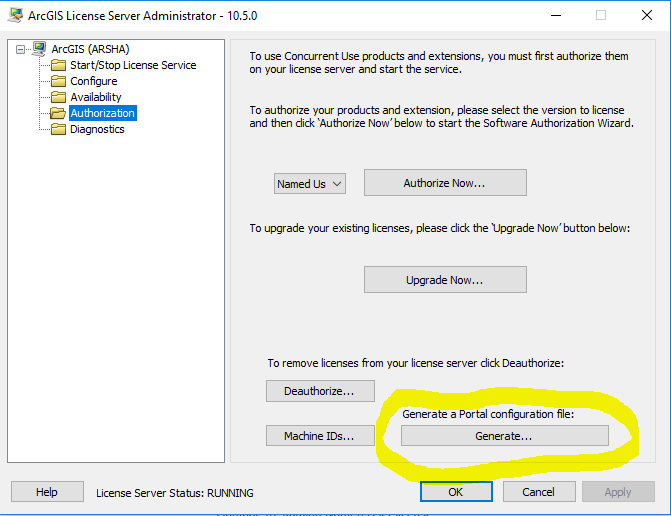
Gambar 17. Generate Portal configuration file.
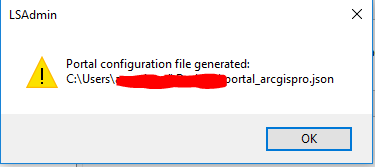
Gambar 18. Configuration file berhasil di-generate.
9. Jalankan portal lewat portal admin (https://portal.domain.com:7443/arcgis/portaladmin) dan masuk sebagai administrator.
10. Klik System> Licenses> Import Entitlements, lalu unggah file *.json yang sudah disimpan.
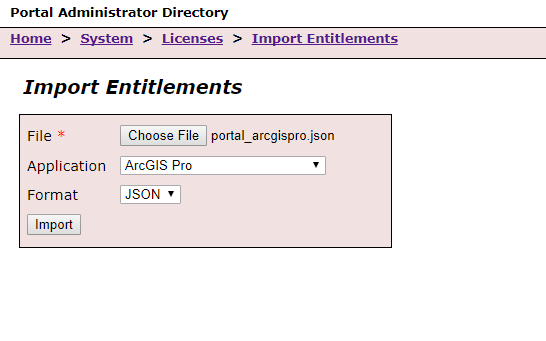
Gambar 19. Unggah file *.json melalui portaladmin.
11. Jalankan portal lewat tampilan beranda (https://portal.domain.com:7443/arcgis/home) dan masuk sebagai administrator, pada menu My Organizations, pilih Manage Licenses.
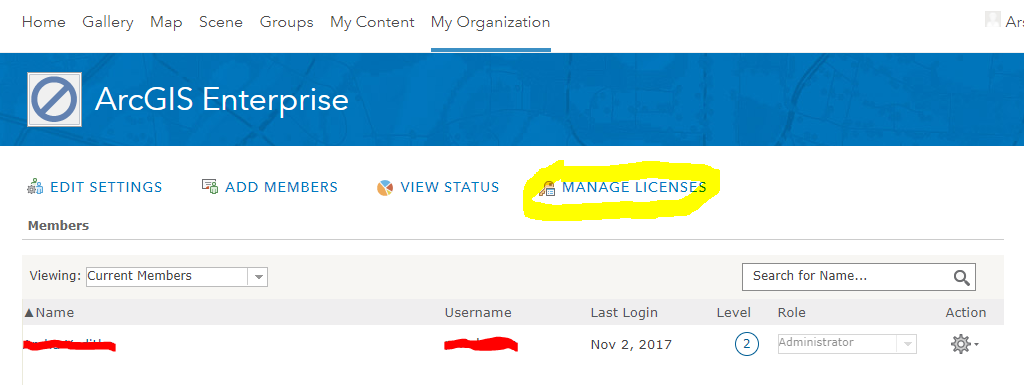
Gambar 20. Pilih Manage Licenses di beranda portal.
12. Langkah selanjutnya sama dengan cara konfigurasi lisensi ArcGIS Pro di ArcGIS Online, yaitu pilih nama pengguna yang diinginkan, kemudian pilih Configure License, lalu Assign. (Silahkan merujuk ke poin 3 dan 4 di bagian 'Konfigurasi License di ArcGIS Online).
13. Jalankan ArcGIS Pro, pada jendela Sign In, pilih Configure your licensing options, lalu pada tampilan selanjutnya pilih Named User License pada menu License Type dan pilih Portal lalu masukkan alamat portal ArcNesian, OK.
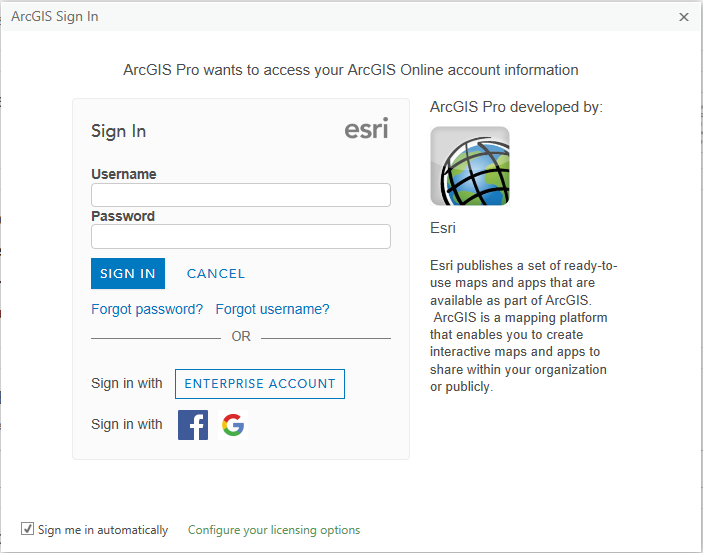
Gambar 21. Pilih Configure your licensing options.

Gambar 22. Masukkan alamat portal.
14. Masuk dengan nama pengguna yang sudah diberikan lisensi dan ArcGIS Pro sudah berjalan dengan Portal for ArcGIS milik ArcNesian!
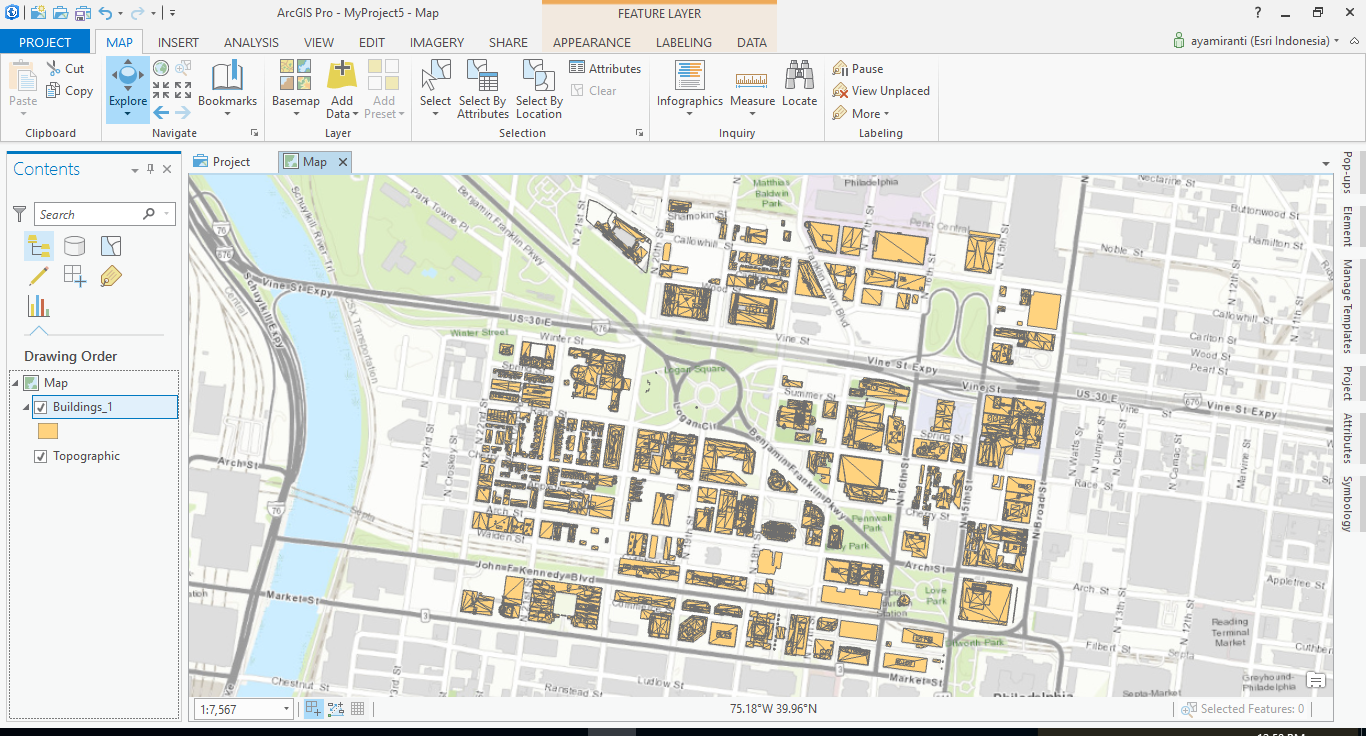
Gambar 23. ArcGIS Pro sudah dapat dijalankan.
Konfigurasi ArcGIS Pro offline
Jika ingin menjalankan ArcGIS Pro secara luring, silahkan menghubungi Esri Support Indonesia untuk mengajukan perubahan lisensi dari Named User License menjadi Single Use License/Concurrent Use License (fyi, Named User License adalah standar lisensi yang digunkan untuk ArcGIS Pro). Proses authorize ArcGIS Pro secara luring sama dengan proses authorize ArcMap yang dapat dilihat di link ini https://community.esri.com/groups/arcnesia/blog/2017/05/15/authorize-dan-deauthorize-arcgis-desktop .
Semoga bermanfaat! Sampai jumpa di post selanjutnya!
Contact Esri Indonesia Technical Support (support@esriindonesia.co.id) for further assistance.
You must be a registered user to add a comment. If you've already registered, sign in. Otherwise, register and sign in.