- Home
- :
- All Communities
- :
- Worldwide
- :
- ArcNesia
- :
- ArcNesia Blog
- :
- Bagaimana cara membuat symbology sesuai dengan sym...
Bagaimana cara membuat symbology sesuai dengan symbol yang diinginkan serta bisa diterapkan pada berbagai peta pada ArcMap 10.X?
- Subscribe to RSS Feed
- Mark as New
- Mark as Read
- Bookmark
- Subscribe
- Printer Friendly Page
- Report Inappropriate Content
Halo Arcnesian!
Pada post thread kali ini saya akan membagikan trik bagaimana para ArcMap user mampu berkreasi dengan symbology pada pembuatan peta serta efisiensi dalam memberikan symbology yang telah dibuat secara custom di setiap layout peta yang dibuat. Pernahkah teman-teman dalam membuat layout peta ingin menggunakan custom symbology? Simbol-simbol yang telah dibuat regulasinya oleh pemerintah baik secara warna? Lalu bagaimana cara menyimpan symbol yang telah dibuat? Thread ini akan menjawab pertanyaan tersebut secara satu persatu.
- Membuat symbol custom pada layout peta?
Mungkin beberapa ArcMap user yang membaca ini pernah memiliki keinginan untuk menggunakan symbol secara custom dan tidak ingin menggunakan symbol yang telah tersedia di dalam library symbol ESRI, sebagai contoh adalah gambar gambar seperti dibawah ini.
Gambar diatas merupakan contoh dari gambar berjenis file .png yang dapat digunakan untuk menjadi symbol didalam peta yang di layout, ArcMap memiliki fitur untuk menggunakan gambar berjenis file .jpg ataupun .png untuk menjadi symbol. Dalam kasus ini jenis file .png akan lebih sering digunakan karena sisi luar (dari lingkaran) tersebut akan tercetak secara transparan. Berikut adalah cara untuk memasukkan gambar .png yang bisa didapat dari websource seperti google atau membuat sendiri di aplikasi lain seperti photoshop dan coreldraw.
- Menyiapkan file berjenis .png, buka direktori folder dimana file ikon tersebut akan dipakai
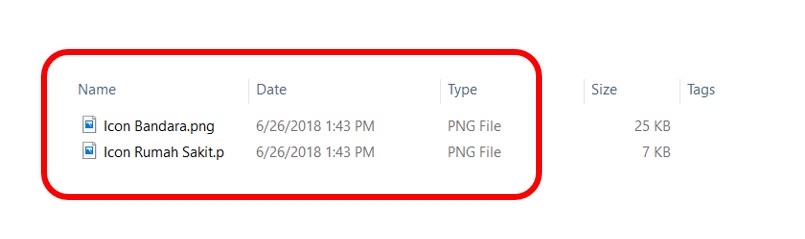
- Bukalah ArcMap, Masukkan file berjenis point (contoh: titik rumah sakit), lalu atur lah symbology dengan cara klik 2 kali pada symbol dibawah nama layer titik rumah sakit yang terdapat pada table of content. Pilih edit symbol, dan akan muncul Symbol Property Editor

- Pada bagian Properties pilih lah tipe symbol yang diinginkan, pada kasus ini pilihlah Picture Marker Symbol
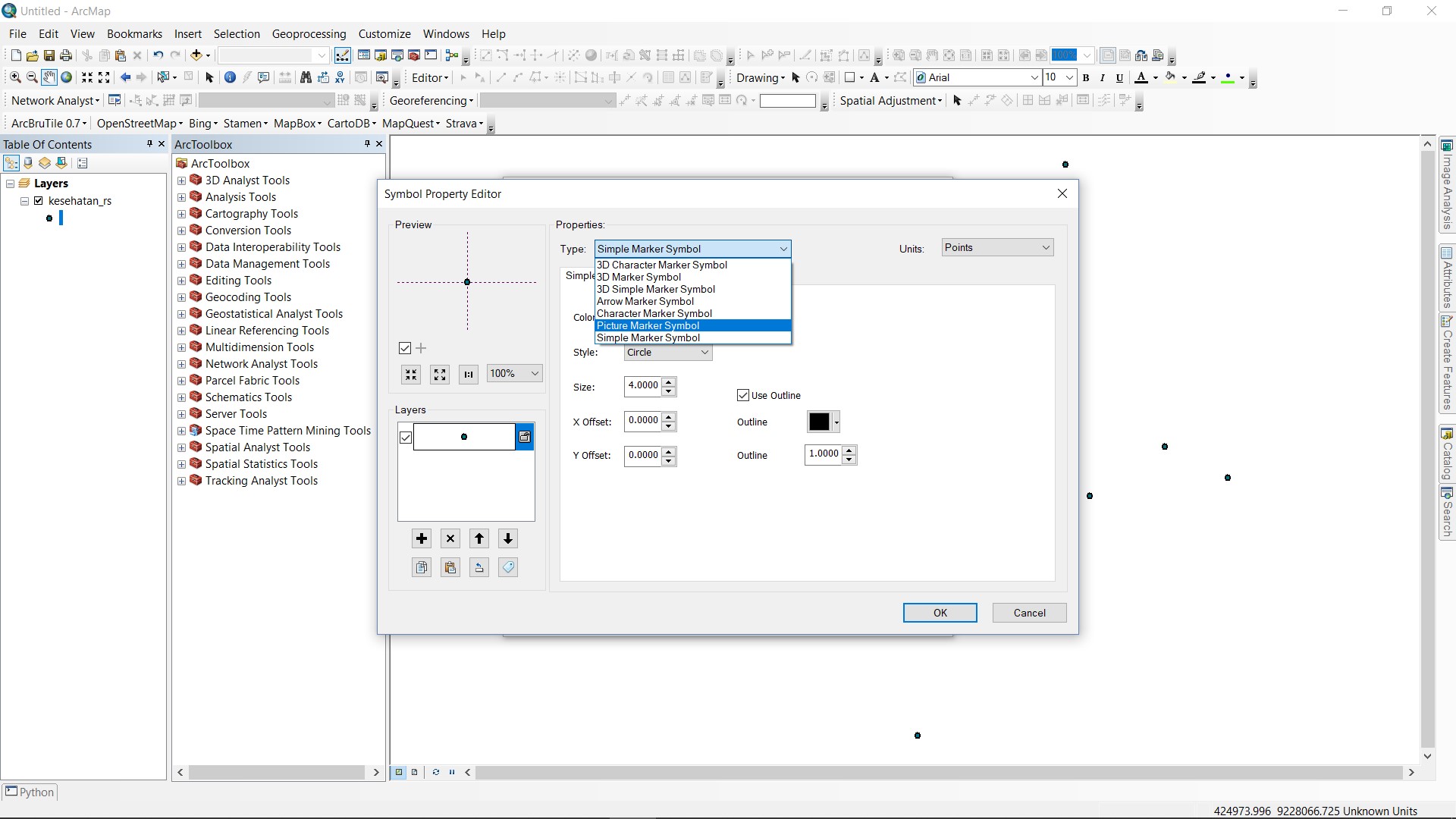
- Setelah itu akan muncul pop-up window yang meminta lokasi gambar yang diinginkan untuk menjadi symbol

- Pilih ikon yang diinginkan, kemudian secara otomatis window tertutup dan kembali Symbol Property Editor, dapat dilihat juga bahwa logo icon rumah sakit telah menjadi symbol. Kalian bisa langsung klik OK pada Symbol Property Editor untuk langsung mengatur ukuran dan juga sudut dari ikon tersebut. Setelah selasai kalian bisa langsung klik OK maka symbol akan terganti dengan symbol yang kalian inginkan.

- Menyesuaikan warna symbol dengan regulasi?
Seringkali kita menemukan kondisi dimana warna pada peta telah ditentukan oleh pembuat regulasi (pemerintah, sektor swasta, organisasi, akademisi, dll). Jika di Indonesia sebut saja Badan Informasi Geospasial yang telah memiliki standar warna untuk setiap jenis guna lahan. Hal tersebut dapat kita konfigurasikan dengan peta yang telah kita buat dengan cara mengatur warna RGB (Red Green Blue), CMYK (Cyan, Magenta, Yellow, Key), dan HSV (Hue, Saturation, Value). Biasanya pemegang regulasi yang telah mengatur standar warna menggunakan pengaturan warna RGB, CMYK, dan HSV. Berikut adalah contoh regulasi peta yang dikeluarkan oleh BIG pada modul spesifikasi teknis penyajian peta desa tahun 2016 oleh BIG.

Pada sisi kanan dapat terlihat bahwa BIG membuat standar pewarnaan peta dengan standar CMYK, kode pada CYMK tersebutlah yang akan kita jadikan acuan pewarnaan pada ArcMap untuk mewarnai peta tersebut. Berikut adalah langkah-langkahnya.
- Sebagai contoh masukkan shapefile bertipe polygon (dalam kasus ini file bangunan) ke dalam ArcMap, lalu buka pengaturan symbology.
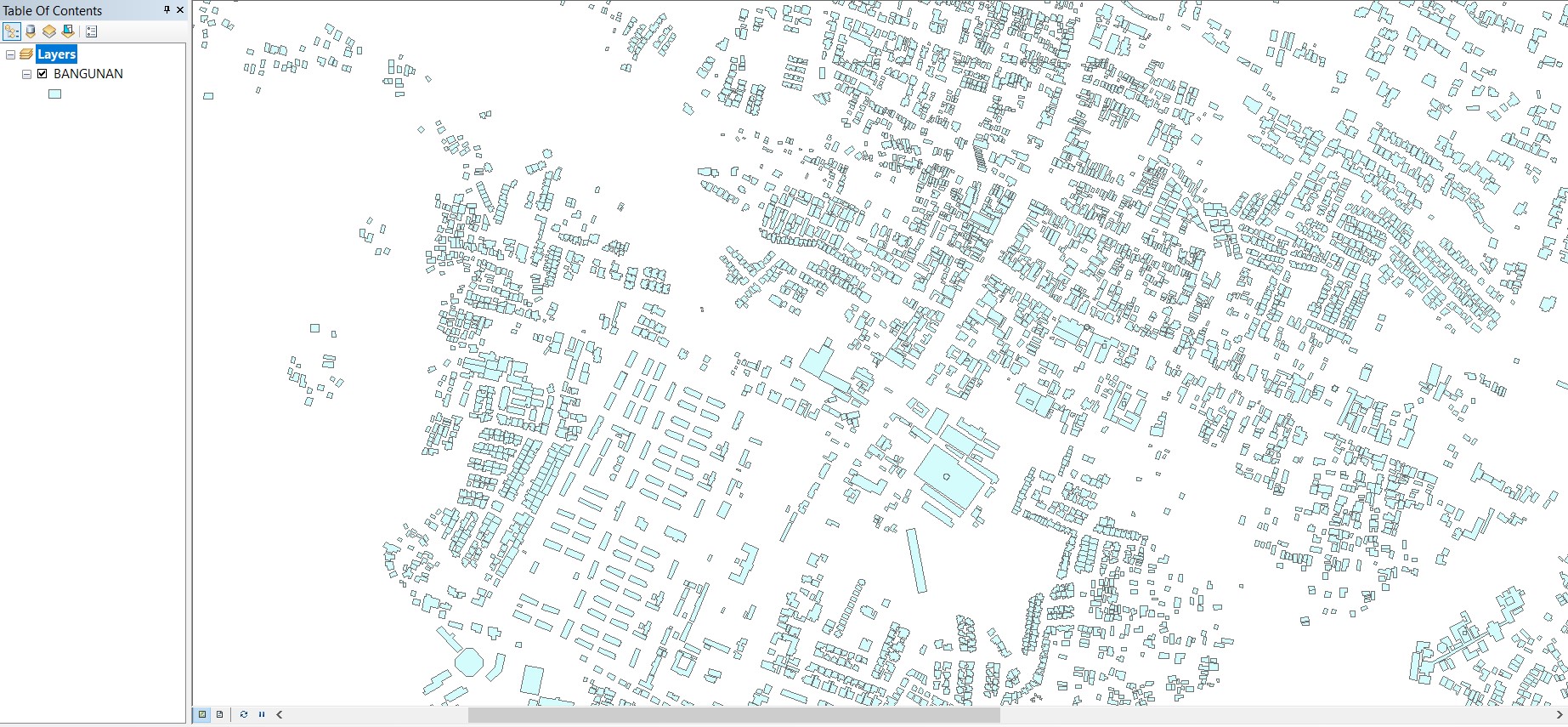

- Lalu akan keluar window pengaturan warna, pilih tipe warna sesuai regulasi yang ingin diikuti (dalam kasus ini CMYK) kemudian isilah kode angkanya sesuai dengan regulasi yang ada.


- Setelah sudah klik OK, lalu secara otomatis window akan kembali ke Symbol Selector dengan warna layer yang telah disesuaikan dengan regulasi.
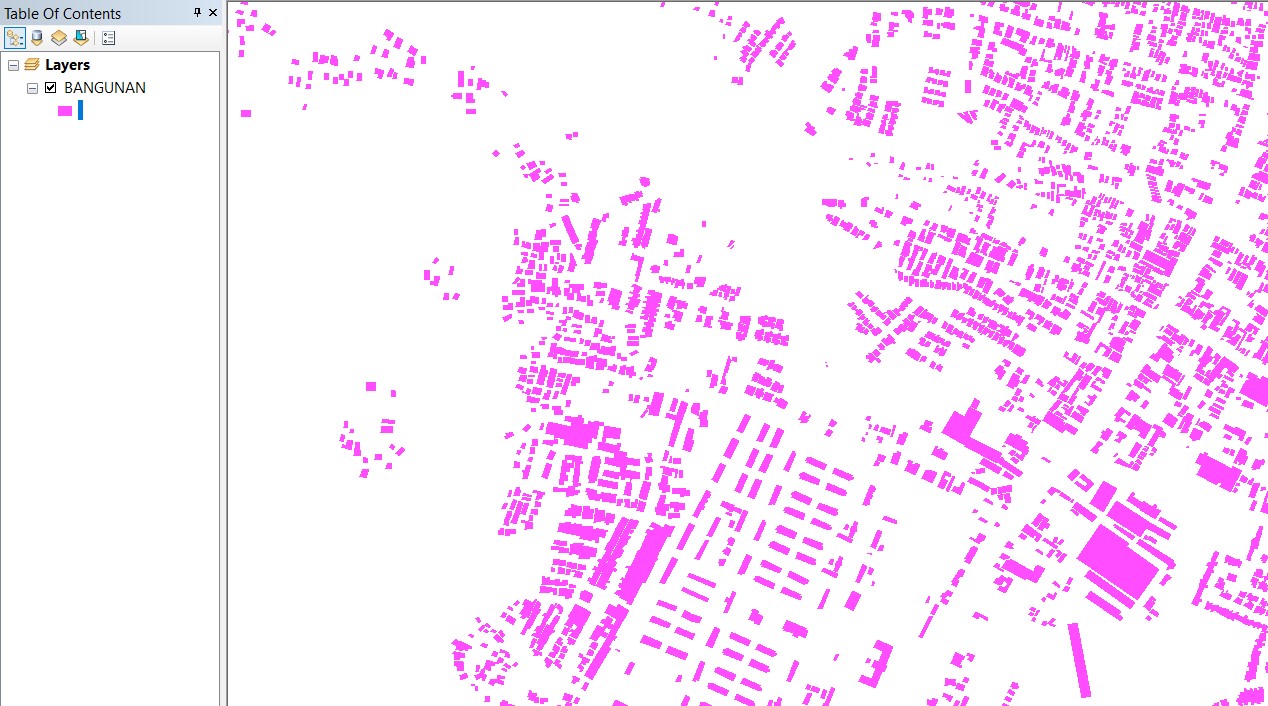
- Cara menyimpan symbol yang telah dibuat?
Setelah membuat berbagai macam symbol yang berbeda-beda tentunya symbol tersebut harus dapat disimpan agar dapat digunakan pada file .mxd lain. Cara menyimpannya sangat mudah, yaitu pada Symbol Selector dengan melakukan fungsi save as. Berikut adalah cara menyimpan symbol:
- (masih melanjutkan file pada pertanyaan nomor 2)
- Klik 2 kali pada symbol dibawah nama layer agar masuk ke dalam window Symbol Selector, pilih save as, lalu akan muncul window Item Properties
- Masukkan Nama untuk symbol yang akan disimpan
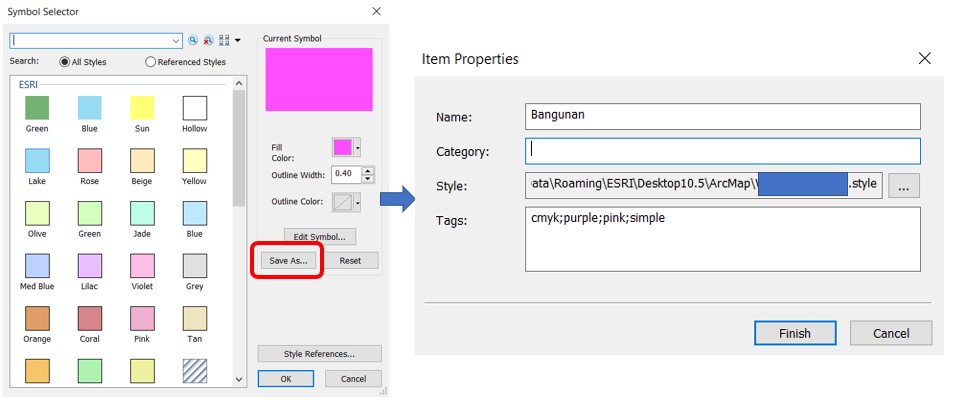
File akan tersimpan di dalam direktori yang ada dalam kolom style, setelah selesai finish, maka symbol baru akan secara otomatis masuk ke dalam library symbology
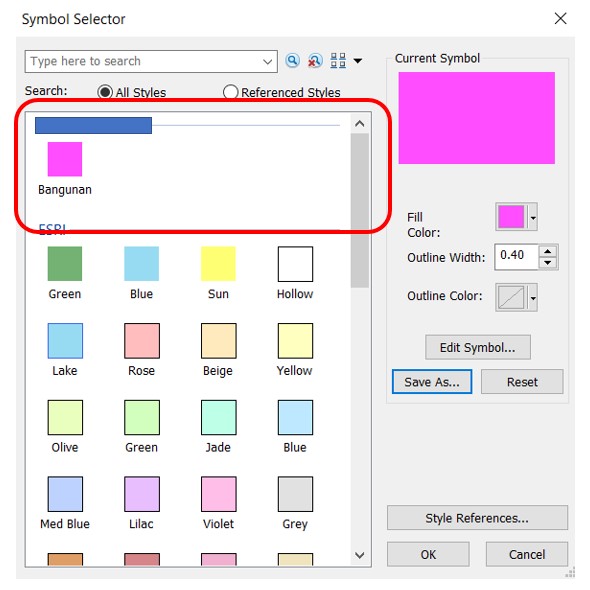
Sekian thread Arcnesia kali ini mengenai melakukan kostumisasi dan menyimpan custom symbol pada ArcMap 10.X. Semoga bermanfaat dan sampai jumpa di thread-thread berikutnya!
Catatan : Artikel ini dibuat oleh Wildan Fadhlillah Ardi dari Esri Indonesia Spatial Heroes 3.0
You must be a registered user to add a comment. If you've already registered, sign in. Otherwise, register and sign in.