- Home
- :
- All Communities
- :
- Worldwide
- :
- ArcNesia
- :
- ArcNesia Blog
- :
- 6 Langkah Mudah & Menyenangkan Membuat Peta Hurric...
6 Langkah Mudah & Menyenangkan Membuat Peta Hurricane dengan ArcGIS Pro!
- Subscribe to RSS Feed
- Mark as New
- Mark as Read
- Bookmark
- Subscribe
- Printer Friendly Page
- Report Inappropriate Content
Halo Arcnesian! di blog ini saya akan membagikan tutorial proses membuat peta dengan perangkat lunak ArcGIS Pro yang sangat mudah dan menyenangkan. Hal ini saya dapatkan saat mengikuti cartography MOOC yang diadakan oleh ESRI bulan lalu. Bagi Arcnesian yang sudah pro menggunakan ArcGIS Pro bisa langsung nih cus ke sini, tapi kalo mau tahu lebih jelasnya bisa pantengin terus blog ini.

Peta di atas adalah data titik lokasi terjadinya hurricane dan siklon tropis sejak 1851 dilihat dari bumi bagian bawah (kutub selatan). Yang membuat tampilan peta tersebut menarik adalah tampilan struktur datanya menyerupai mata hurricane sungguhan (lihat gambar di bawah). Tambahan sedikit sentuhan kartografis membuat tampilannya makin kece dan estetik.

Penampakan Hurricane dilihat dari Satelit.
Dan nggak pake lama, langsung deh kita mulai proses buat petanya. Kuy!
Data & Sumber Data
Berikut ini data dan sumber data yang bisa Arcnesian unduh untuk mengikuti tutorial ini.
- Peta Citra Dasar (zip, 22mb, berisikan citra dan file proyeksinya)
Merupakan world imagery bebas awan dari NASA Visible Earth yang sudah saya georeferensikan untuk bisa diubah ke dalam berbagai proyeksi nantinya.
- Titik Sebaran Hurricane (zip, 7 mb, berisikan enam file SHP)
Data badai ini dikumpulkan dan dibagikan secara gratis oleh NOAA. Kemudian John Nelson, kartografer ESRI, menyuntingnya menjadi data siap pakai.
- Gambar Ikon Firefly (zip, 7 kb, berisikan enam gambar PNG)
Lagi-lagi, ini buah kreasi John yang nggak terpaku dengan simbol standar GIS dan memilih bereksperimen dengan simbol gambar. Nantinya simbol tersebut digunakan untuk merepresentasikan kekuatan dari hurricane yang dipetakan.
- SHP Garis Pantai, Graticule, dan Ekuator (tautan ke halaman pengunduhan
data Natural Earth)
Natural Earth adalah tempat mengunduh dataset peta secara cuma-cuma alias gratis. Kalo masih bingung cara mengunduhnya, nih saya kasih tautan langsung untuk SHP Garis Pantai, Graticule 20 derajat, dan Ekuator.
Setelah semua data lengkap diunduh, ArcNesian bisa langsung jalankan ArcGIS Pro yang sudah terpasang di komputer teman-teman. Jangan lupa untuk mengekstrak file unduhan berbentuk zip.
Catatan: kalo ini kali pertama Arcnesian menggunakan ArcGis Pro saya sarankan ke sini dulu untuk dapat panduan tampilan dasarnya.
Langkah 1: Membuat Project dan Menambahkan Data
Pada tampilan awal saat membuka ArcGIS Pro setelah sign up, lihat grup New pilih Map kemudian muncul jendala Create a New Project. Pada kolom Name ketikkan HurricaneMap sebagai nama project. Untuk kolom Location biarkan default saja, laku klik tombol OK. Lihat gambar di bawah.
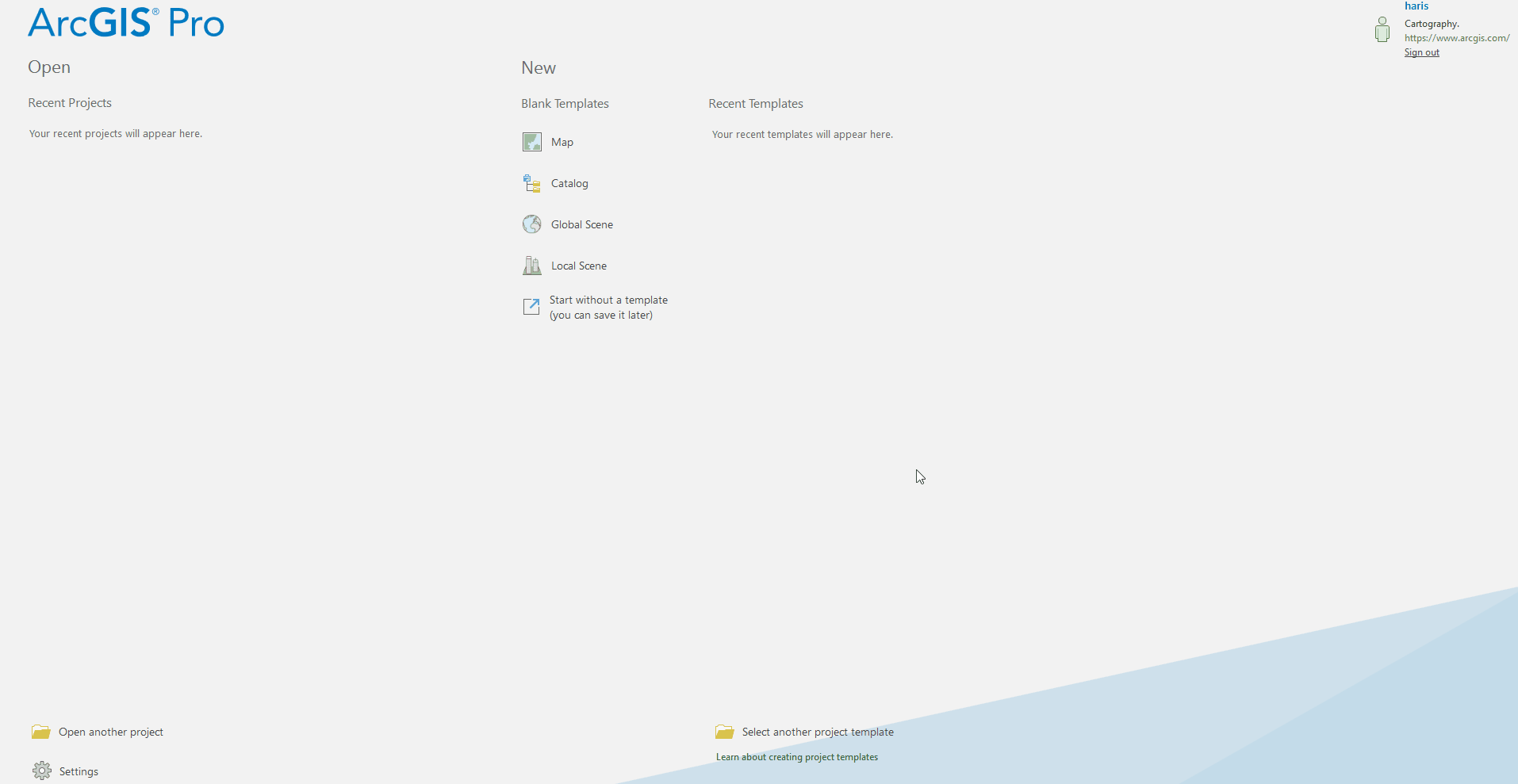
Setelah itu akan muncul tampilan Peta Topogarafi USA di panel Contents. Karena nggak dibutuhkan, ArcNesian bisa menghapusnya dengan klik kanan pada layer Topographic pilih Remove. Lalu tambahkan data yang mau diolah dengan klik kanan pada Map, pilih Add Data, lalu cari file world.topo.bathy.200408.3x5400x2700.png pada folder PetaCitraDasar di tempat penyimpanan data yang sudah ArcNesian unduh sebelumnya, lalu klik OK.
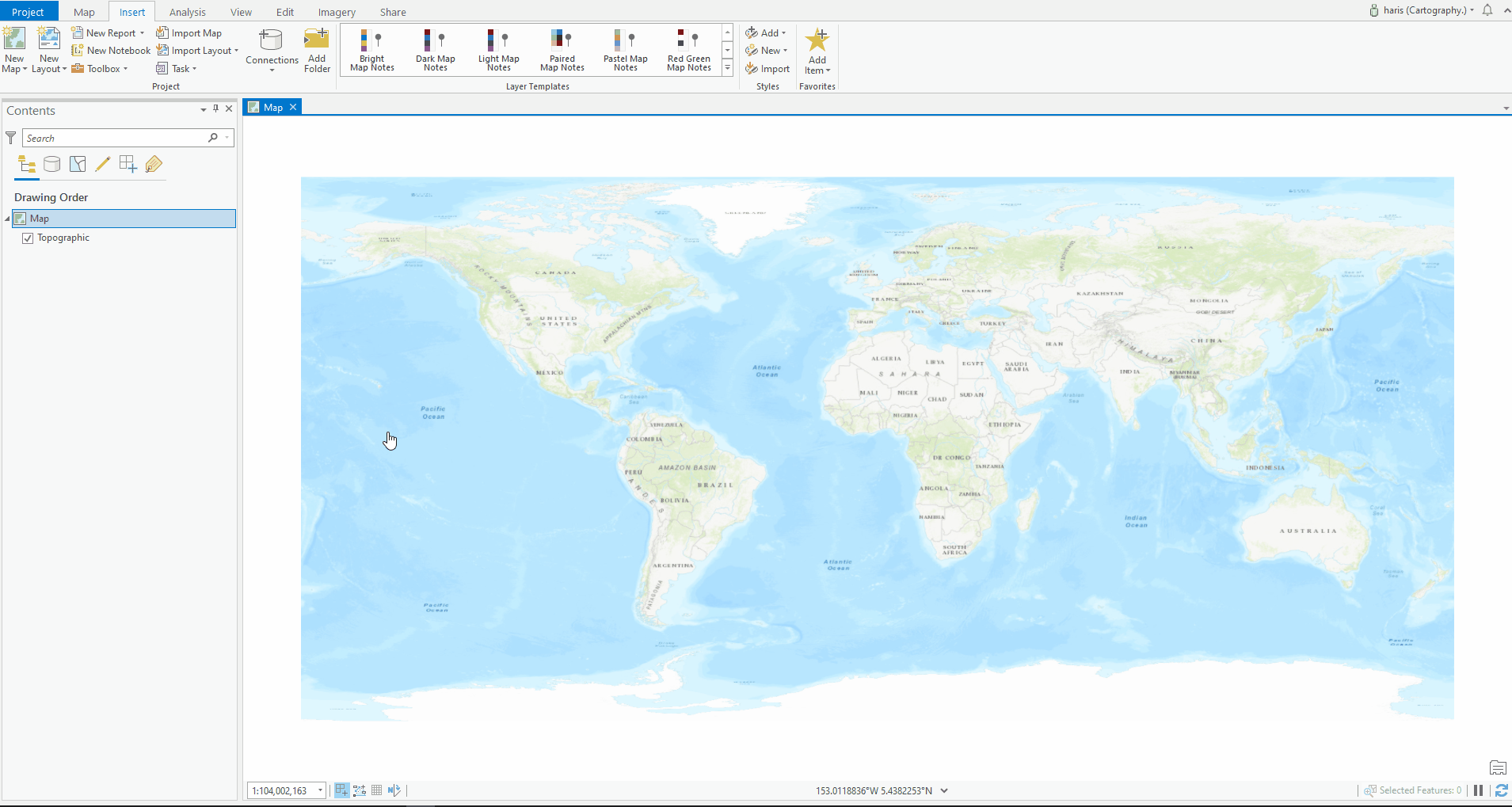
Dengan cara yang sama, tambahkan juga shapefile kategori hurricane pada folder NOAA_Hurricane_Shapefiles pilih ke-enam file .shp Cat1, Cat2, Cat3, Cat4, Cat5, CatTropicalStorm dengan tekan Ctrl pada papan tik lalu klik semua .shp tersebut. Jika sudah klik OK.
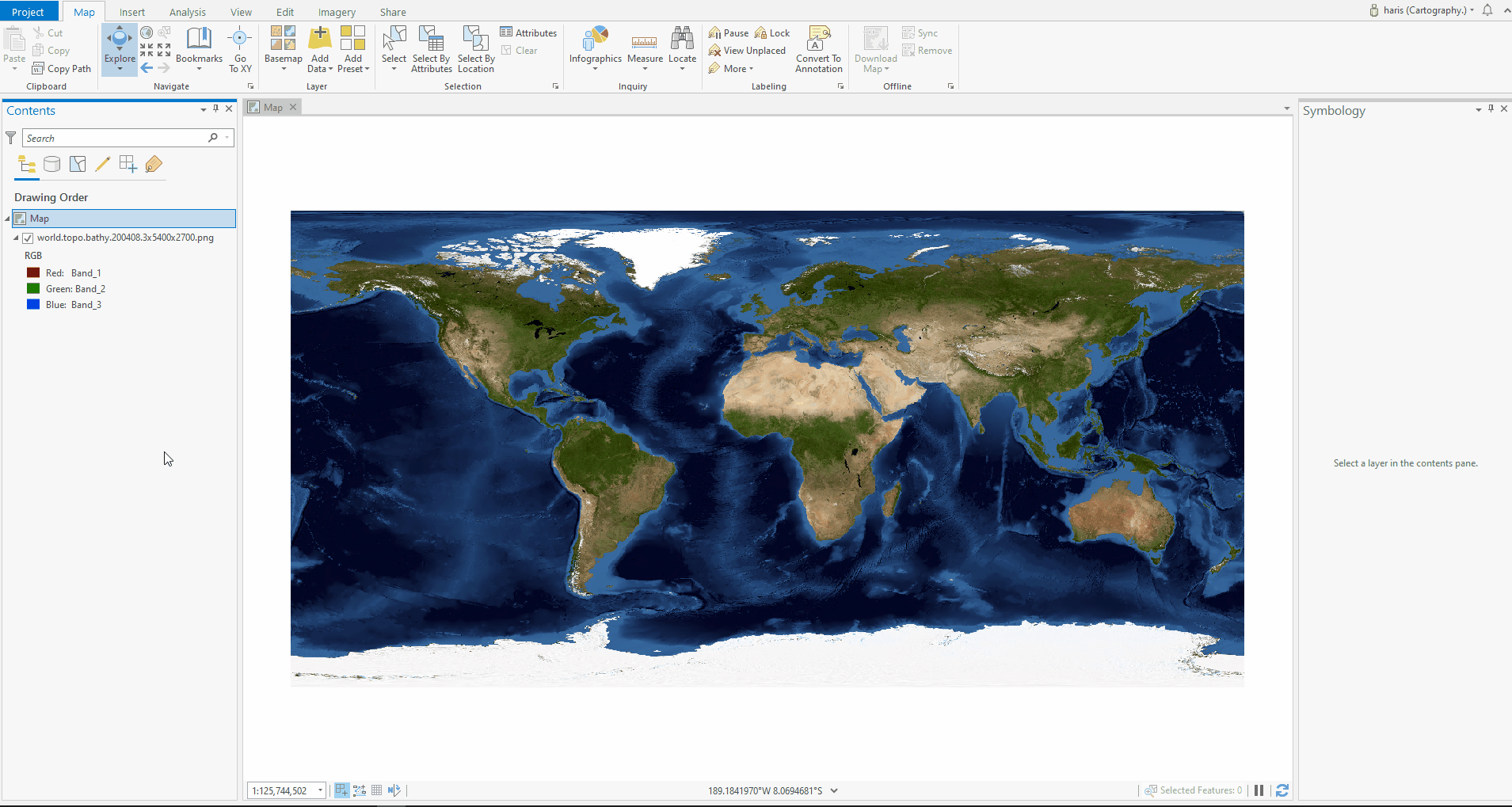
Jika berhasil, Arcnesian akan melihat tampilan peta citra dasar dunia beserta titik kategori hurricane dengan warna acak yang diberikan oleh ArcGIS Pro, seperti gambar di bawah ini.
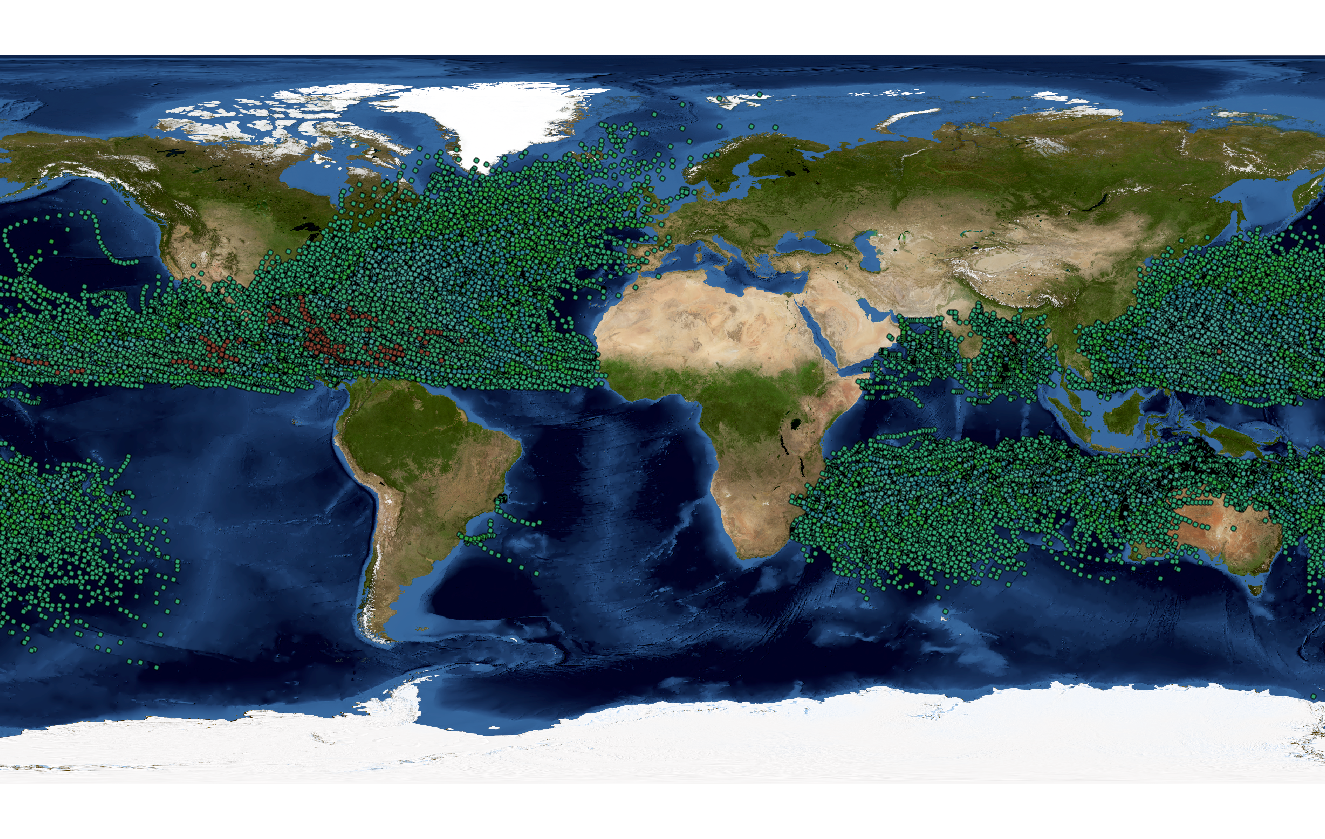
Langkah 2: Mengubah Simbol
Everything is related to everything else, but near things are more related than distant things. -Waldo Tobler
Sejalan dengan kutipan di atas, hal yang perlu diperhatikan saat ArcNesian menampilkan data spasial secara visual adalah keterkaitannya dengan kenyataan. Simbol titik atau garis yang biasa-biasa saja kurang bisa mengilustrasikan hurricane yang sesungguhnya. Glowing simbol dengan blur di bagian tepinya terlihat lebih baik merepresentasikan hurricane yang sedang berputar. John Nelson menamainya Firefly Cartography. Inspirasi awalnya dari lightsaber Star Wars nih ArcNesian.

Untuk mengubah simbol, klik pada masing-masing ikon kategori yang ada di panel Contents, maka akan muncul panel Symbology. Pada Format Point Symbol pilih Properties, pilih Layer, ubah tipe poin jadi Picture marker. Pada Apperearance (klik tanda panah sebelah kiri jika perlu) pilih File, kemudian cari folder HurricanePointIconImages sesuaikan nama ikon dan nama shapefile kategori hurricane:
Cat1 dengan Cat1,
Cat2 dengan Cat2,
Cat3 dengan Cat3,
Cat4 dengan Cat4,
Cat5 dengan Cat5,
CatTS dengan CatTropicalStrom.
Ubah Size menjadi 10pt. Klik Apply.
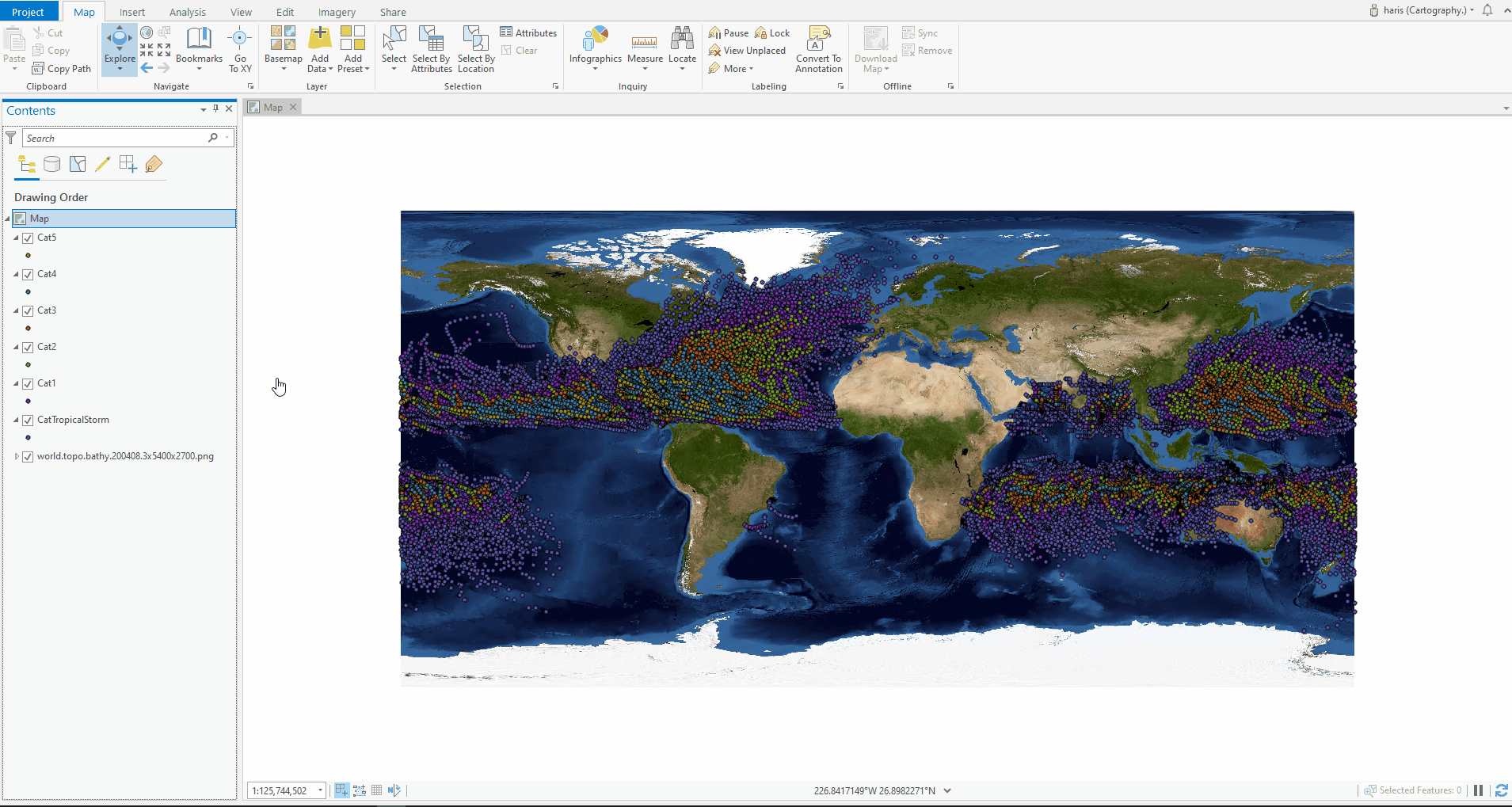
Penting: Urutan layer harus ArcNesian perhatikan, yang paling bawah katergori CatTropicalStrom dan yg teratas Cat5.
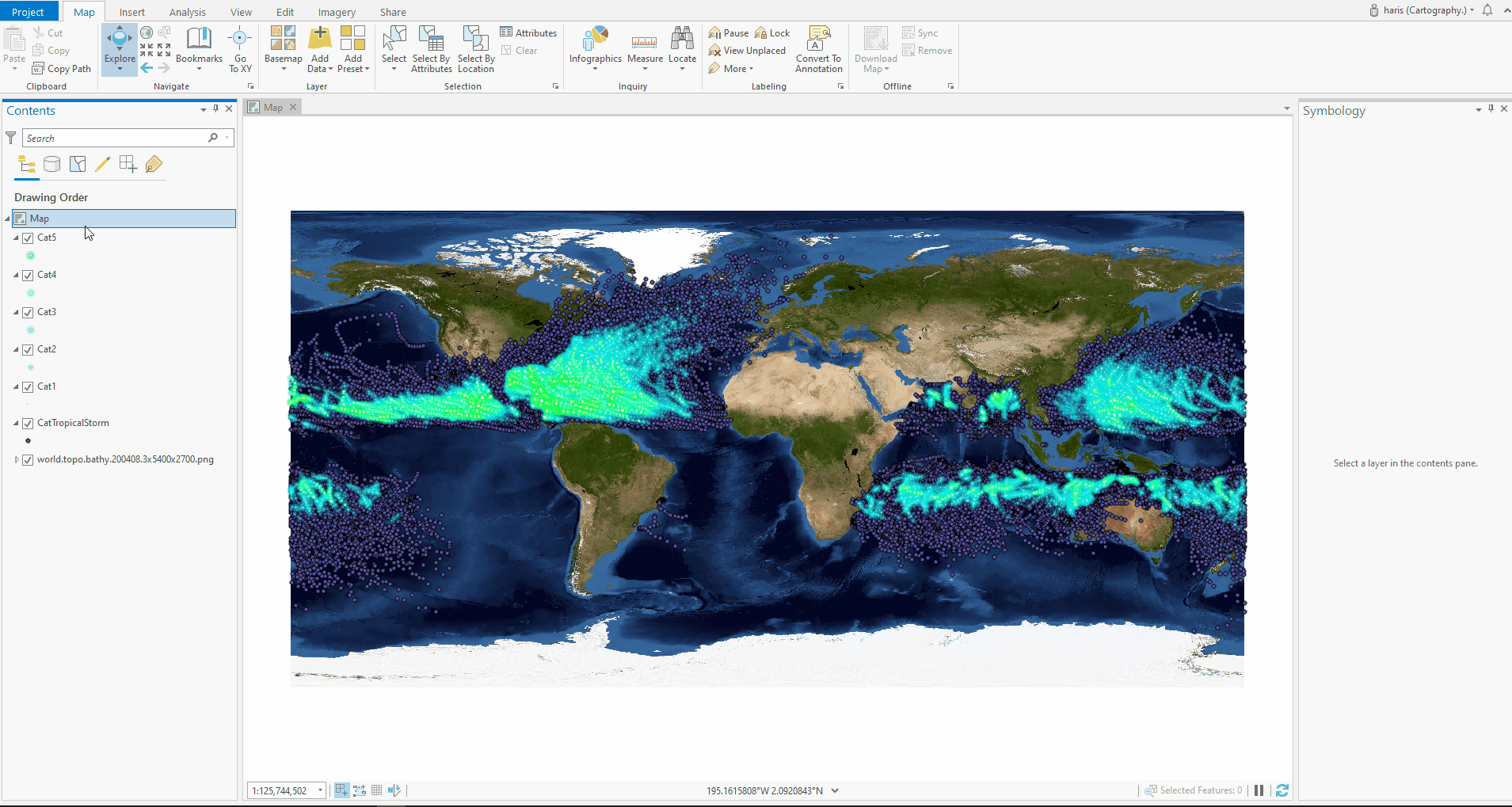
Kalau berhasil tampilanya akan seperti gambar di bawah ini. Ikon firefly ArcNesian sudah tampil di atas peta citra dasar.
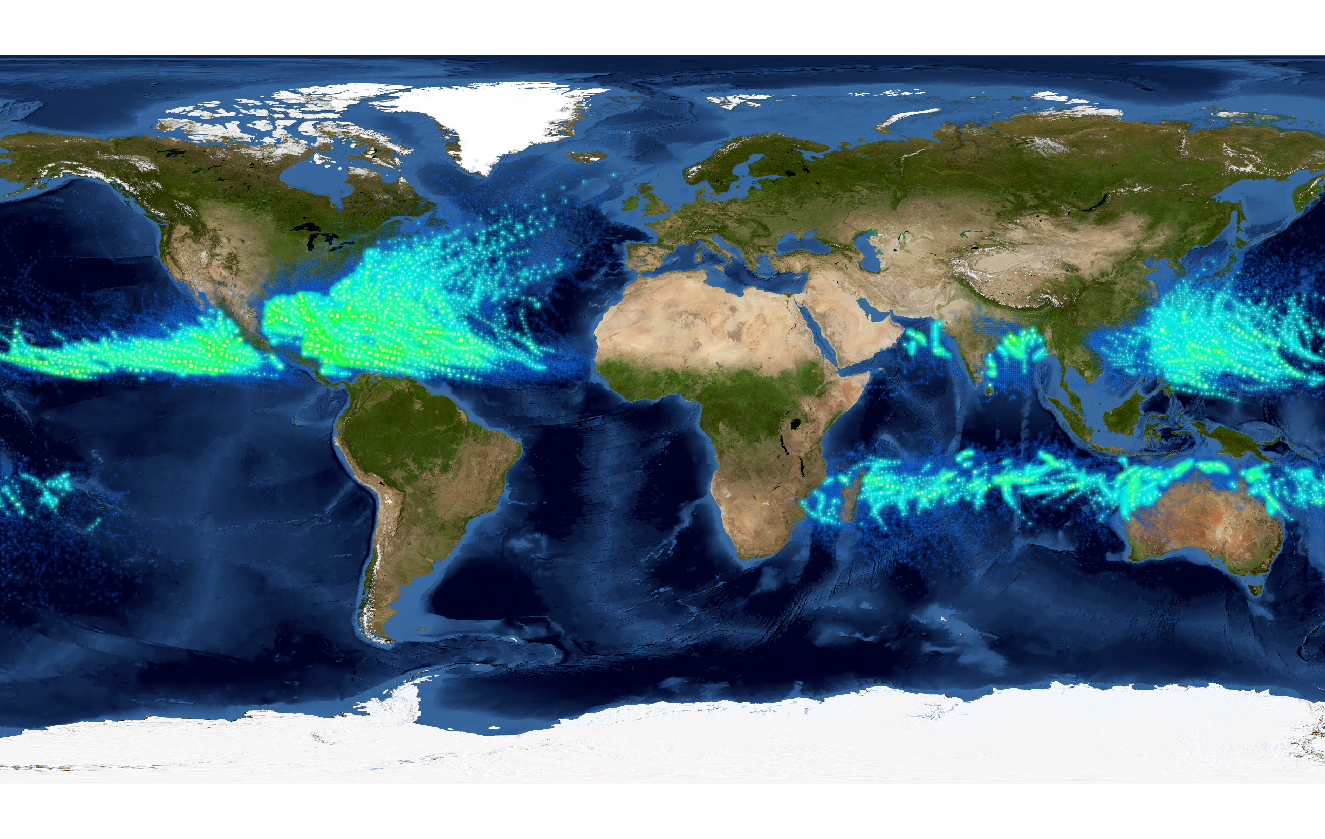
Langkah 3: Memilih Poyeksi Terbaik
The best visualizations never celebrate the data; instead they make us learn about worldly phenomena and forget about the data. -Kirk Goldsberry
Ini adalah bagian paling penting juga paling menarik dari membuat peta hurricane. Proyeksi adalah tentang bagaimana melihat dunia dari berbagai perspektif. ArcNesian butuh proyeksi terbaik untuk mengomunikasikan data yang ada secara visual. Sebab peta adalah alat komukasi. Komunikasi antara pembuat dan pembaca peta. ArcNesian bisa lihat beberapa proyeksi di bawah ini yang menunjukkan bahwa tak semua proyeksi cocok untuk menampilkan satu dataset.
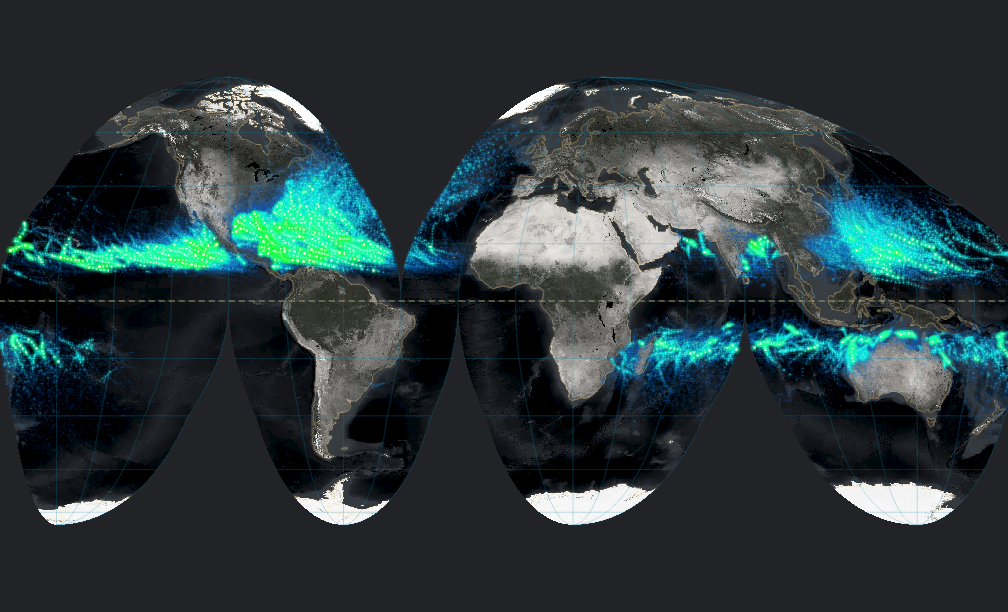
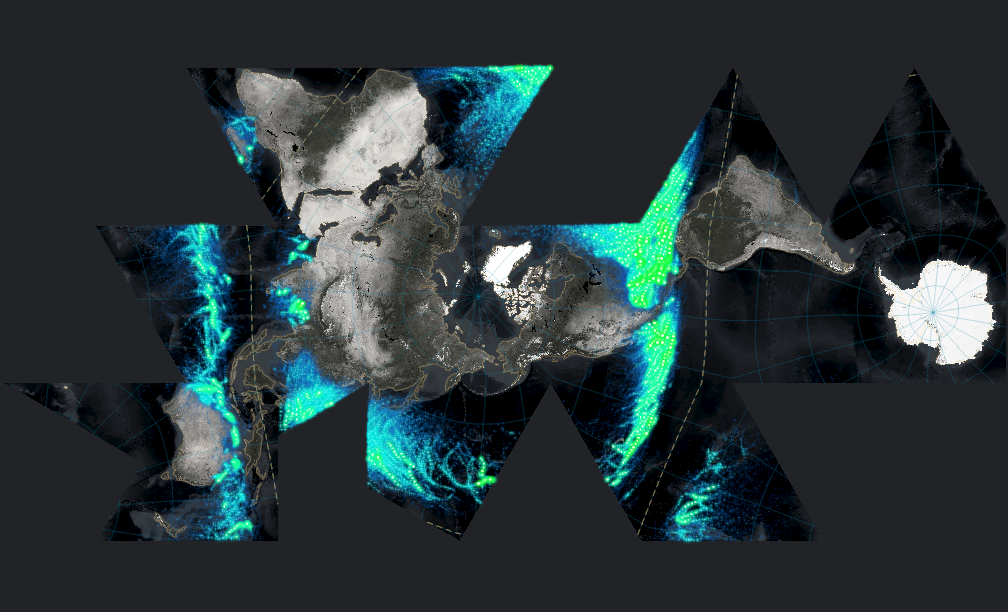

Untuk mengubah proyeksi pada peta, ArcNesian lihat pada panel Contens, lalu klik kanan pada layer Map, pilih Properties di bagian paling bawah, lalu mucul jendela Map Properties Map.
Klik pada Coordinate Systems, pada kolom Search ketikkan South Pole, tekan Enter pada keyboard. Lalu klik pada tanda panah sebelah kiri Projected Coordinate System, cari South Pole Stereographic, klik kanan, klik Copy and Modify. Pada kolom Central Meridian, isikan -145, Save, lalu klik tombol OK.
Untuk melihat keseluruhan tampilan peta, klik kanan pada layer copyworld.topo.bathy.200408.3x5400x2700.png pilih Zoom to Layer.
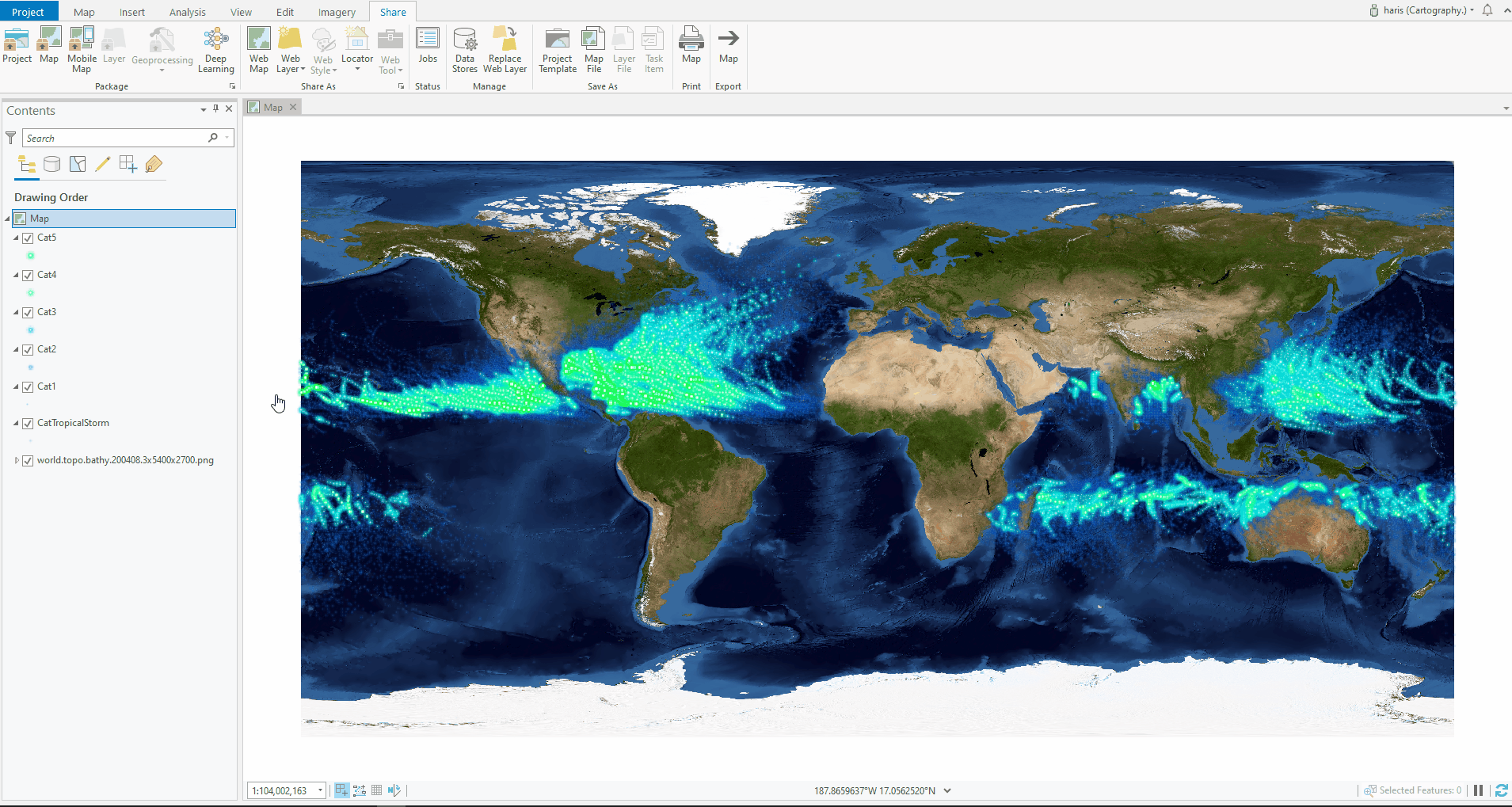
Sekarang Arnesian sudah mengubah tampilan peta dunia dengan view dari bawah (kutub selatan) ke atas menggunakan proyeksi South Pole Stereographic.
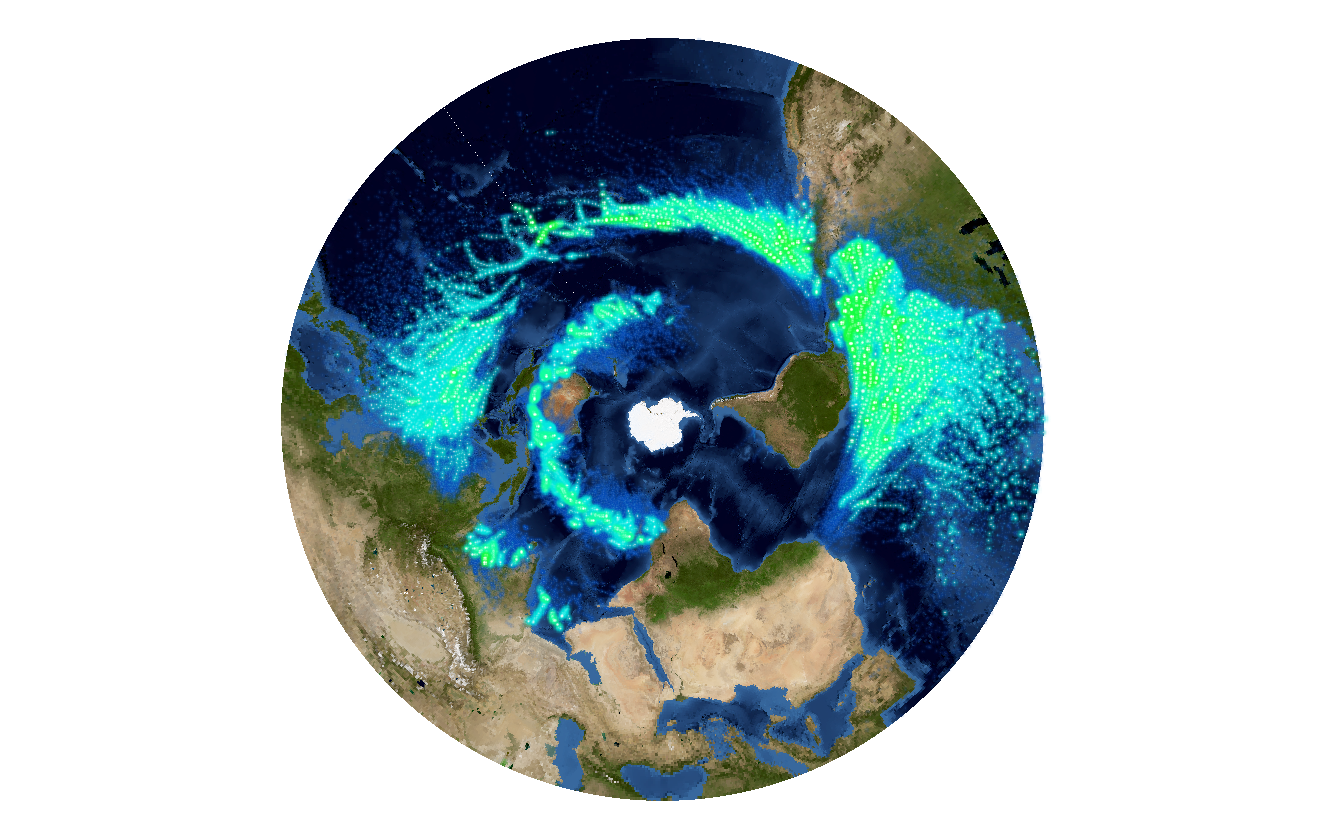
Oke ArcNesian, kita sudah setengah jalan. Kalau mau nyantai-nyantai, bikin kopi, atau cari cemilan di kulkas silakan. Saya tungguin. Karena langkah selanjutnya ini akan lumayan menguras perhatian.
Kalau sudah siap, kuy deh kita lanjutin!
Langkah 4: Menyunting Peta Citra Dasar (Basemap)
Setelah memilih proyeksi terbaik, mari kita memberikan perhatian kepada Peta Citra Dasar. Meskipun tampilanya menarik, ArcNesian perlu garis bawahi bahwa tujuan Peta Citra Dasar adalah untuk memberkan konteks spasial mengenai di mana posisi kita berada. Jangan sampai tampilannya mencuri fokus perhatian dari tujuan utama kita, yakni Peta Hurricane. Dengan alasan tersebut, kita akan mengurangi saturasi dan kontras peta citra dasar agar membantu data hurricane, data utama, lebih menonjol.
Caranya, salin layer world.topo.bathy.200408.3x5400x2700.png dengan klik kanan di atasnya lalu pilih Copy. Pada layer Map, klik kanan pilih Paste. Tambahkan inisial copy di depan nama world.topo.bathy.200408.3x5400x2700.png untuk membedakan. Drag and drop salinan peta citra dasar tadi tepat di atas yang asli.
Setelahnya, klik kanan pada copyworld.topo.bathy.200408.3x5400x2700.png, pilih Symbology maka muncul panel Symbology, ubuh tipe RGB menjadi Strech. Pada Tab Appearance di grup Effect naikkan Layer Tranparancy jadi 10%.

JIka berhasil, Arcnesian akan melihat tampilan peta citra dasar yang gelap dengan ikon firefly yang menyala seperti gambar di bawah ini.

Untuk kesederhanaan penyusunan layer, ArcNesian bisa menggabung beberapa kategori hurincane menjadi satu grup layer. Caranya, pilih semua layer kategori hurricane: Cat1, Cat2, Cat3, Cat4, Cat5. CatTropicalStrom dengan cara menekan Shift pada keyboard. Setelah terpilih, klik kanan, pilih Group, kemudian ubah nama menjadi Hurricane. Lihat
seperti gambar di bawah.
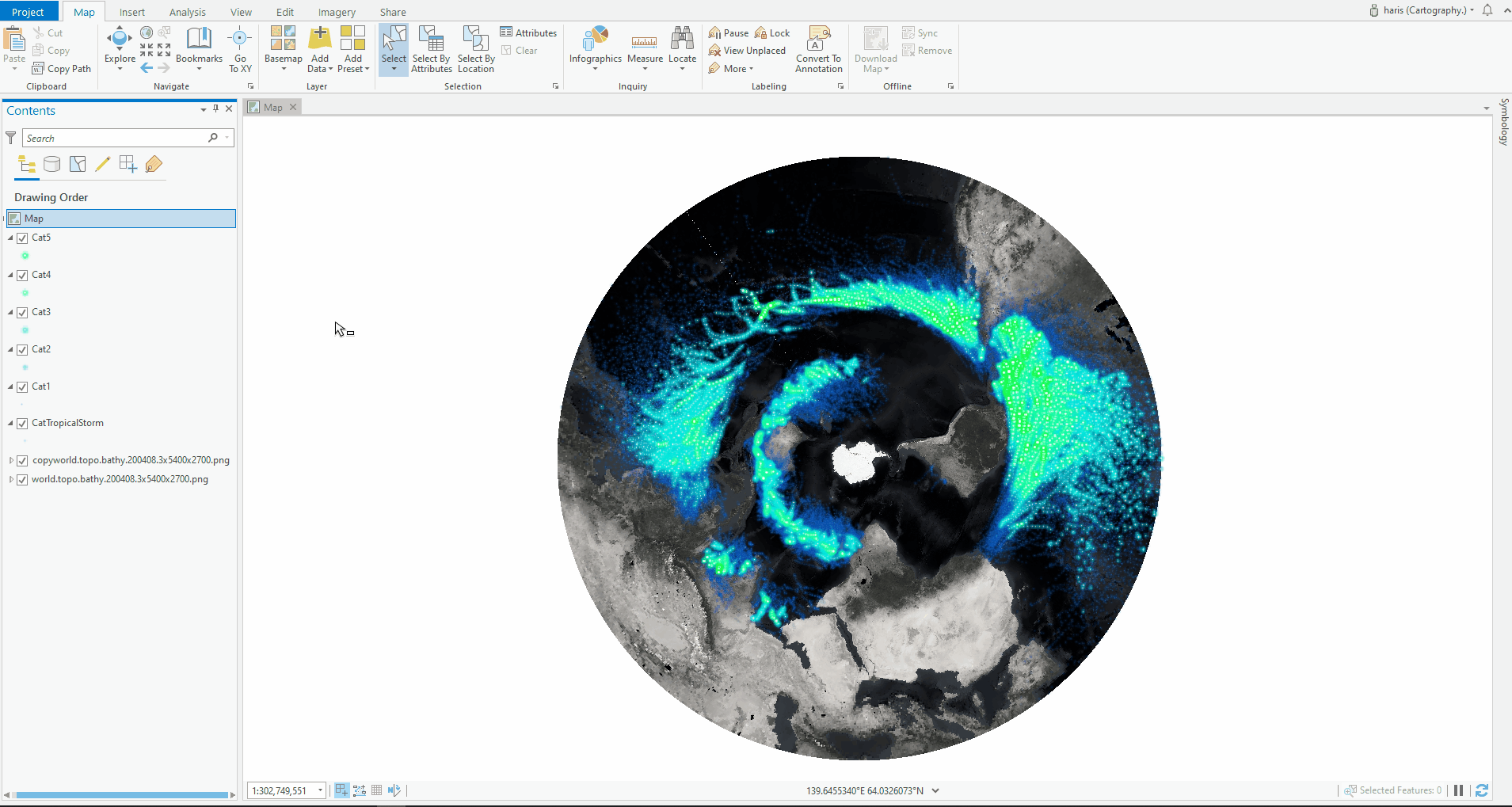
Langkah 5: Mengatur Komposisi
Kita sudah hampir sampai di penhujung langkah nih ArcNesian. Untuk sementara, nonaktifkan dulu grup layer Hurricane dengan menghilangkan centang di kotak kecil sebelah kiri layer tersebut. Kita akan menambahkan beberapa atribut pada peta untuk beberapa tujuan
Pertama, Tambahkan data shapefile garis pantai dengan nama ne_110m_coastline.shp dari folder ne_110m_coastline. Caranya klik kanan pada layer Map, pilih Add Data, cari dan pilih filenya, lalu klik OK.
Setelah muncul file shp ne_110m_coastline di panel Contens, klik pada simbol garis berwarana acak yang diberikan. Kemudian akan muncul panel Symbology pilih Properties, pilih layer, pastikan tipe garisnya Solid stroke, pada Appearance klik kotak Color pilih Color Properties.
Akan muncul jendela Color Editor, pastikan keterangannya Color Modelnya adalah RGB. Ubah angka untuk Red 255, Green 211, Blue 127 dan Transparency 80%. Klik OK. Pastikan Widthnya 1pt. Klik Apply di pojok kanak bawah.

Ke-dua, Tambahkan shapefile graticules dengan nama ne_110m_graticules_20.shp dari folder ne_110m_graticules_20 seperti cara pertama.
Pengaturan properties sama seperti cara pertama. Untuk Color Editor, pastikan keterangannya Color Modelnya adalah RGB. Ubah angka untuk Red 0, Green 132, Blue 168 dan Transparency 70%. Klik OK. Klik Apply di pojok kanak bawah.
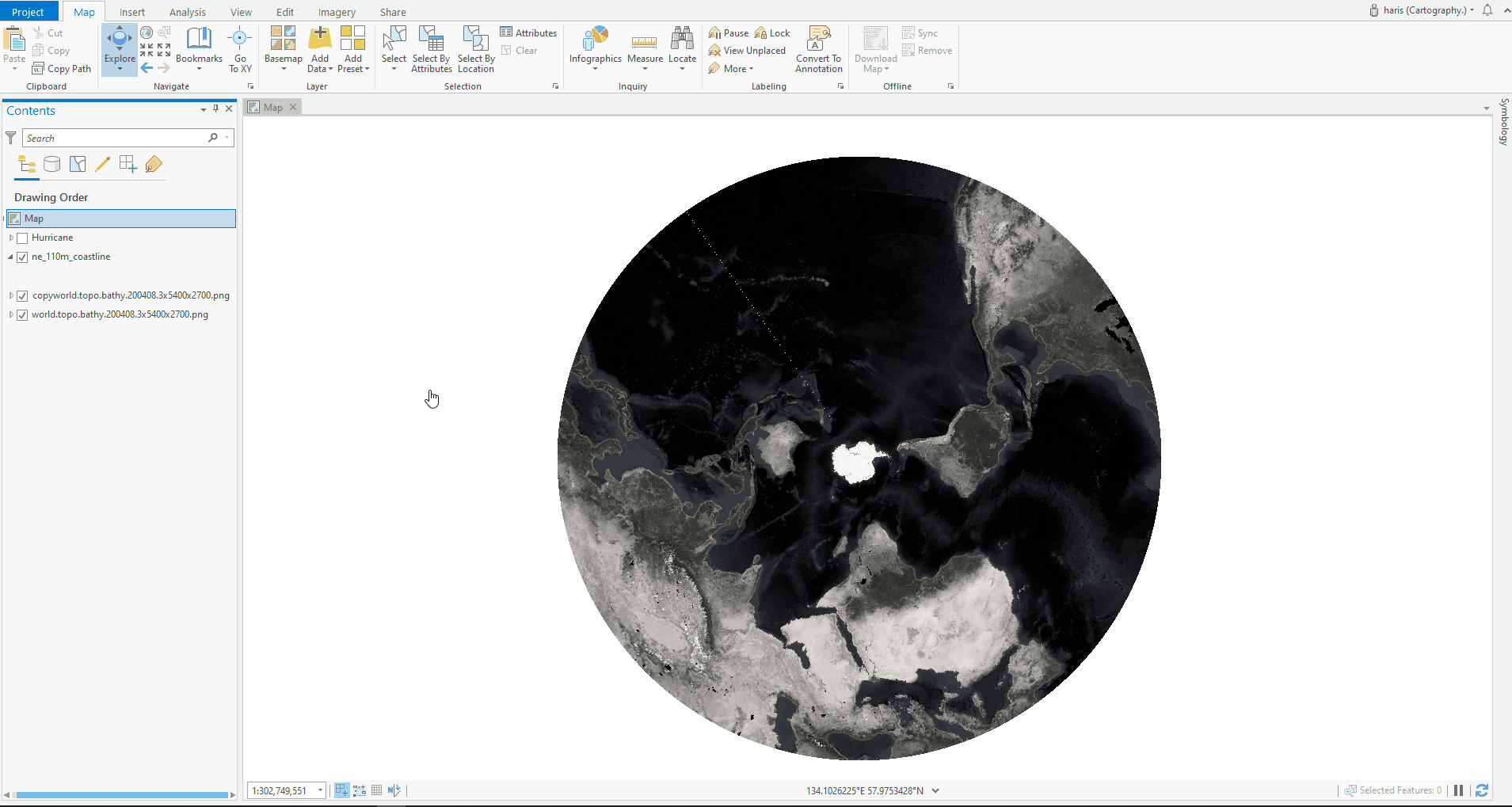
Ke-tiga, karena garis ekuator sangat penting dalam data hurricane, kita akan menambahkan shapefile ekuator dengan nama ne_110m_geographic_lines.shp dari folder ne_110m_geographic_lines seperti cara pertama dan ke-dua.
Selanjutnya ArcNesian harus melakukan query, sebab kita hanya akan menampilkan garis ekuator dari ne_110m_geographic_lines.shp. Caranya, klik 2X pada layer ne_110m_geographic_lines.shp, lalu pilih Definition Query klik New definition query. Pada kolom Where pilih name, is equal to, Equator secara berurutan.
Setealah muncul garis equator di panel Contens, klik pada ikonnya. Kemudian muncul panel Symbology. Pilih Properties, pilih layer, pastikan tipe garisnya Solid stroke, pada Appearance klik kotak Color pilih Color Properties.
Akan muncul jendela Color Editor, pastikan keterangannya Color Modelnya adalah RGB. Ubah angka untuk Red 255, Green 211, Blue 127 dan Transparency 70%. Klik OK.
Pada Dash Effect pilih Dash type urutan ke-tiga dari atas dengan Dash template 5 3. Klik Apply di pojok kanan bawah.
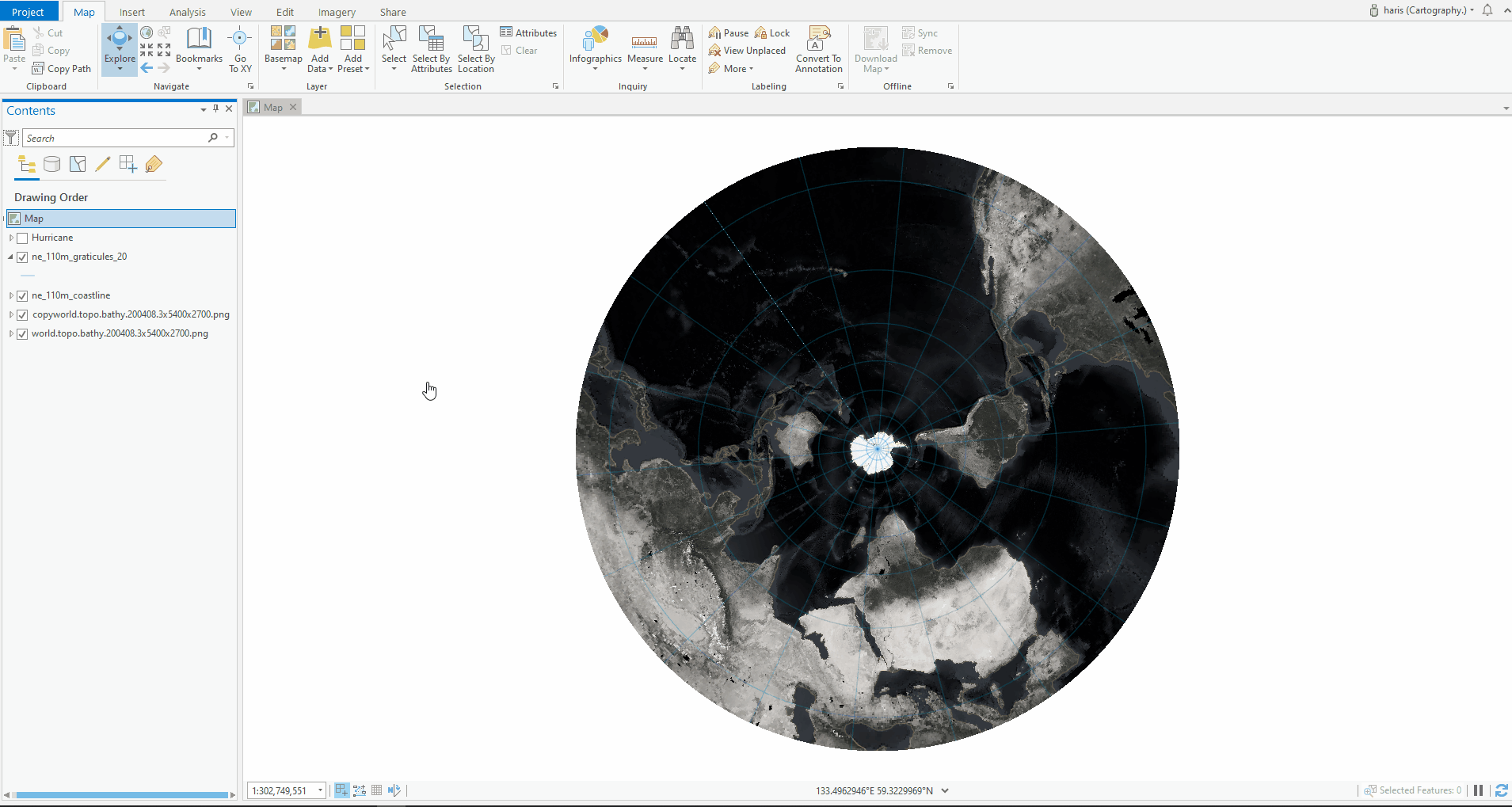
Jika berhasil, Arcnesian akan melihat peta citra dasar dengan komposisi seperti gambar di bawah ini.
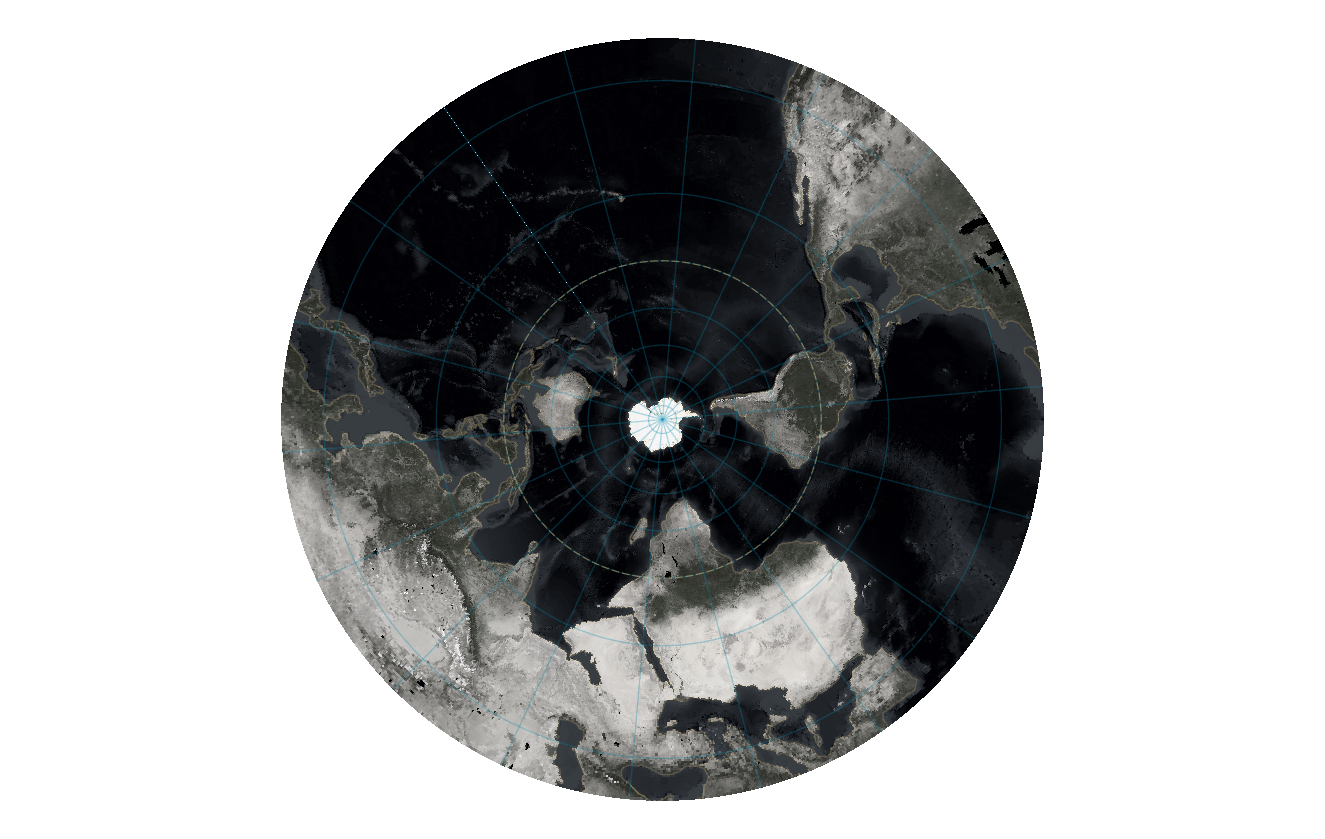
Langkah 6: Layout and Export. Yeay!
Pertama-tama, pada Tab Insert di grup Project pilih New Layout, pada baris ANSI Landscape pilih Legal 8.5" x 14". Akan muncul tab Layout baru.
Masih pada Tab Insert, pada grup Map Frames, klik Map Frames, pilih layer Map yang sudah ArcNesian buat, lalu Drag and Drop dari pojok kiri atas sampai pojok kanan bawah kertas putih Layout.
Pada skala angka di bagian kiri bawah, ubah angkanya menjadi 200000000. Tidak perlu pakai titik atau koma.

Untuk menambah kesan dramatis pada garis tepi dan membantu mata terfokus pada peta, ArcNesian bisa menambahkan kotak di atas Map Frame. Caranya, pada Tab Insert, di grup Graphic, pilih Rectangel. Lalu Drag and Drop dari pojok kiri atas sampai pojok kanan bawah. Sesuaikan dengan kertas putih Layout.
Pada drawing order akan muncul layer Rectangle, kemudian klik 2x. Setelah muncul panel Format Polygon, pilih Symbol, Properties, Layer, nonaktifkan garis. Pilih Gradient Fill. Pada Appearance klik Color Scheme, pilih Color Scheme Properties. Buat empat stop color dengan cara menglik tanda tambah dengan Color, Trancparency dan Position
berturut-turut sebagai berikut:
Stop color 1: Black, 0%, 0%
Stop color 2: Black, 0%, 10%
Stop color 3: Black, 100%, 20%
Stop color 4: Black, 100%, 100%
Klik OK. Jangan lupa klik Apply di pojok kanan bawah.

Bisa ArcNesian lihat, Kutub Selatan tampak mencuri atensi kita karena kotras warna yang mencolok. Untuk mengurangi kontrasnya, salin rectangle yang pertama kemudian tempel pada layer Layout.
Flip color scheme seperti gambar di bawah. Sesuaikan empat Stop color dengan Color, Trancparency dan Position berturut-turut sebagai berikut:
Stop color 1: Black, 100%, 0%
Stop color 2: Black, 100%, 80%
Stop color 3: Black, 25%, 90%
Stop color 4: Black, 25%, 100%
Klik OK dan Apply.
Sekarang ArcNesian sudah bisa mengaktifkan layer Hurricane.

Untuk mengekspor, Acnesian klik Layout pada panel Drawing Order. Pada Tab Share pilih Layout. Akan muncul panel Export Layout, pilih File Type PNG, Simpan di lokasi manapun dan berikan nama apapun sesuka Arcnesian. Ganti Resolution menjadi 300 DPI dan klik Export di pojok kanan bawah.
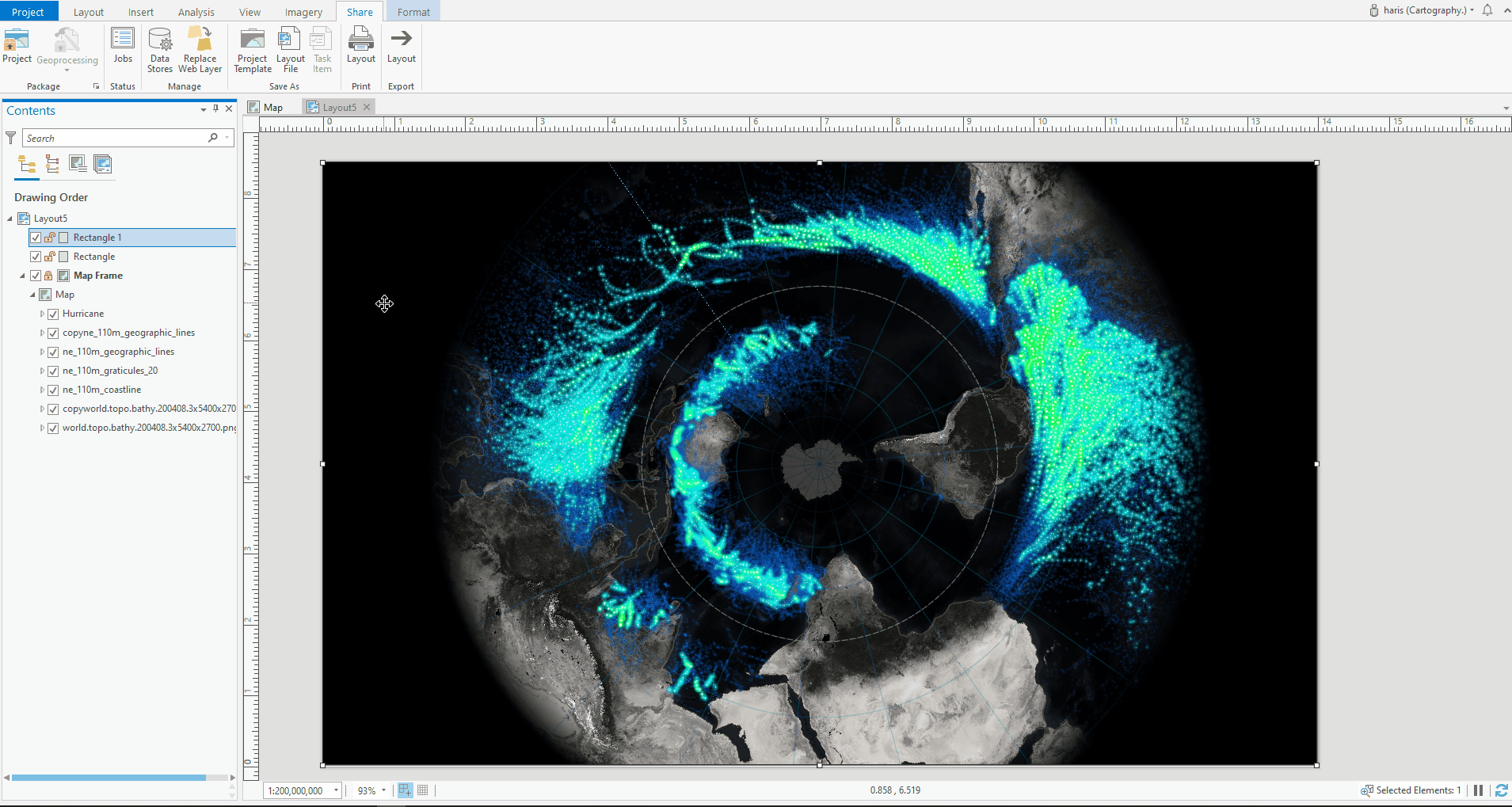
Selamat! ArcNesian sudah berhasil membuat peta hurricane.
Terima kasih sudah mengikuti dari awal. Segala kesalahan adalah milik saya, kalau Arcnesian ada saran atau pertanyaan bisa tulis di kolom komentar. Saya akan sangat terbuka dengan itu. Oh iya, saya juga meyisipkan data yang digunakan pada tutorial ini di bawah, untuk ArcNesian yang mengalami kendala saat mengunduh tautan di atas.
Salam, Haris.
You must be a registered user to add a comment. If you've already registered, sign in. Otherwise, register and sign in.