- Home
- :
- All Communities
- :
- Products
- :
- ArcGIS Vector Tile Style Editor
- :
- ArcGIS Vector Tile Style Editor Blog
- :
- Wallpapers with ArcGIS Vector Tile Style Editor
Wallpapers with ArcGIS Vector Tile Style Editor
- Subscribe to RSS Feed
- Mark as New
- Mark as Read
- Bookmark
- Subscribe
- Printer Friendly Page
- Report Inappropriate Content
Creating maps can be an endless endeavour of exploration. It's an art that is growing on a daily basis. Esri with its different ArcGIS Platform components works on enabling users to conquer endless ways to make these maps alive. In this blog post I will be discussing a pretty simple and straightforward workflow to create some of these maps with ArcGIS Vector Tile Style Editor.
I will start this journey with the World Street Map (Night) basemap
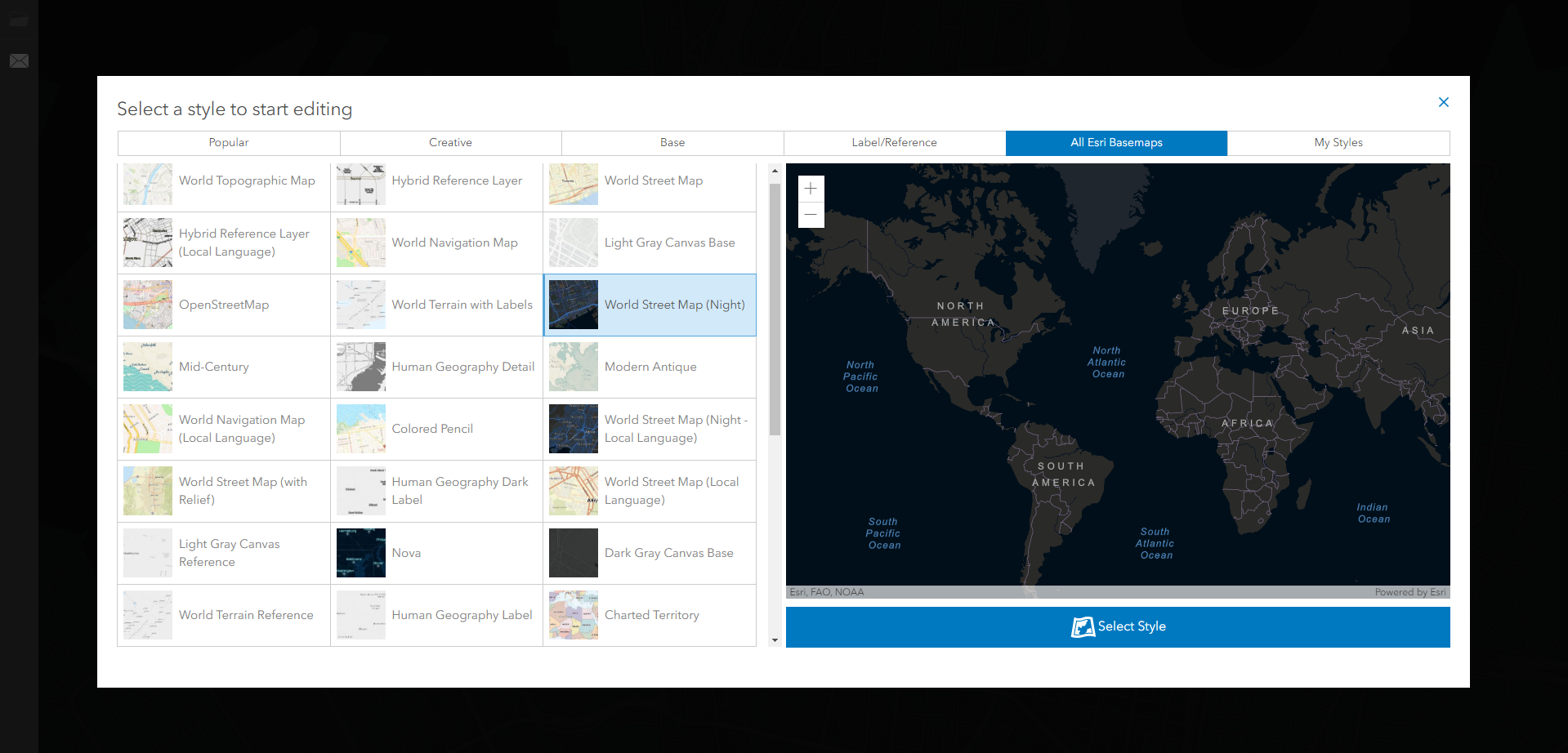
The first step is to click the select style button which will take you to the style configuration page. In this exercise I will be focusing on the city of Istanbul. The aimed result is to create couple of nice looking maps that I can use as wallpapers designed to fit the display settings of different devices.
This exercise got three different prerequisites. I will start with Vector Tile Style Editor. Then work with ArcGIS Pro to add some final touches to your map and export the layout with the desired display settings.
Vector Tile Style Editor:
The style editor will provide you with a current view of the default configuration of the chosen basemap.
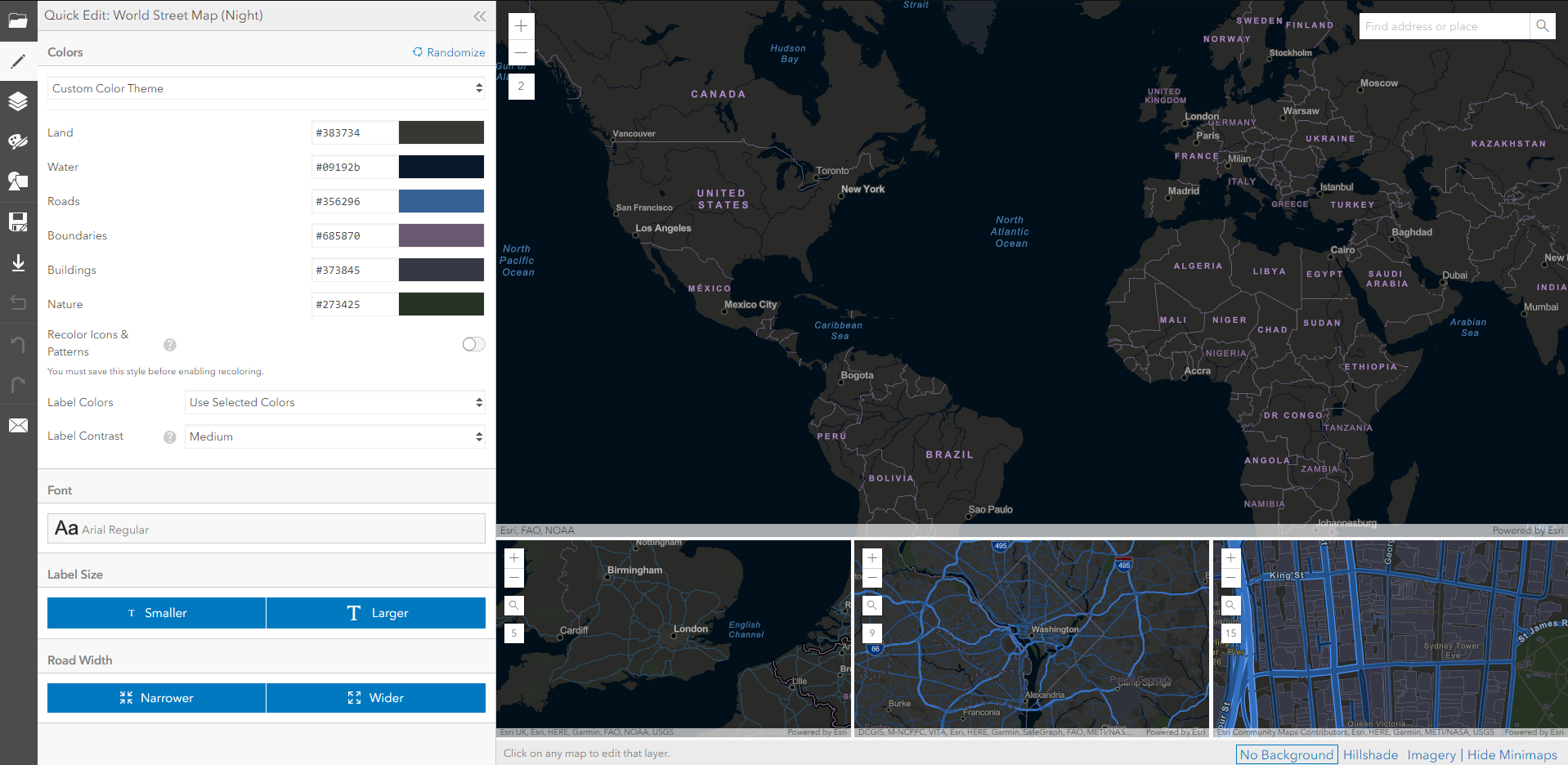
As mentioned earlier, we will be working on the city of Istanbul. The find address and place will help us get there.
As a teaser I'd like to remove all the labels from my view and will start doing that with the cursor picker by clicking on different labels and turning them off.
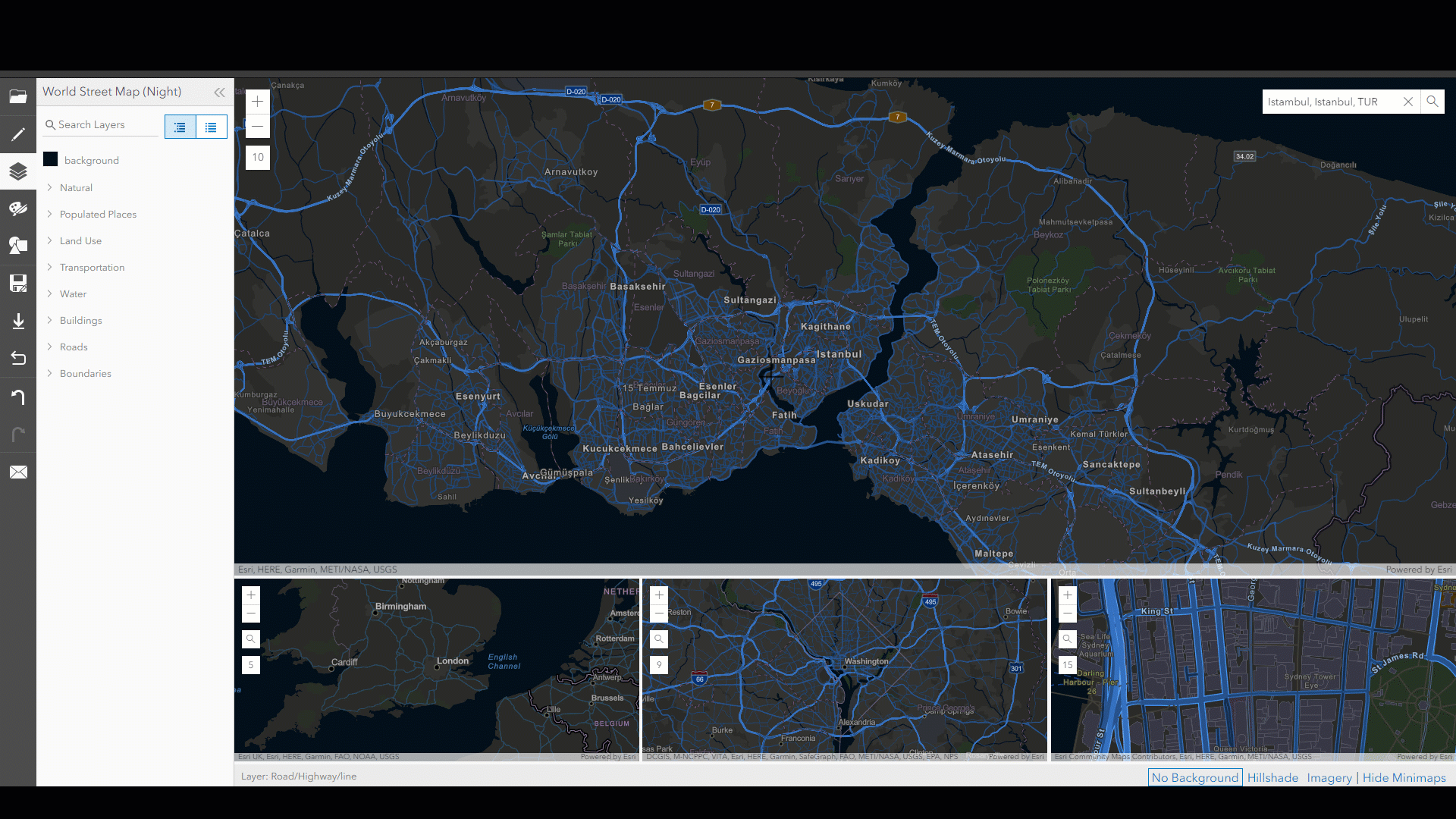
After repeating this step for all the available labels we will end up with a style that looks like the one below:
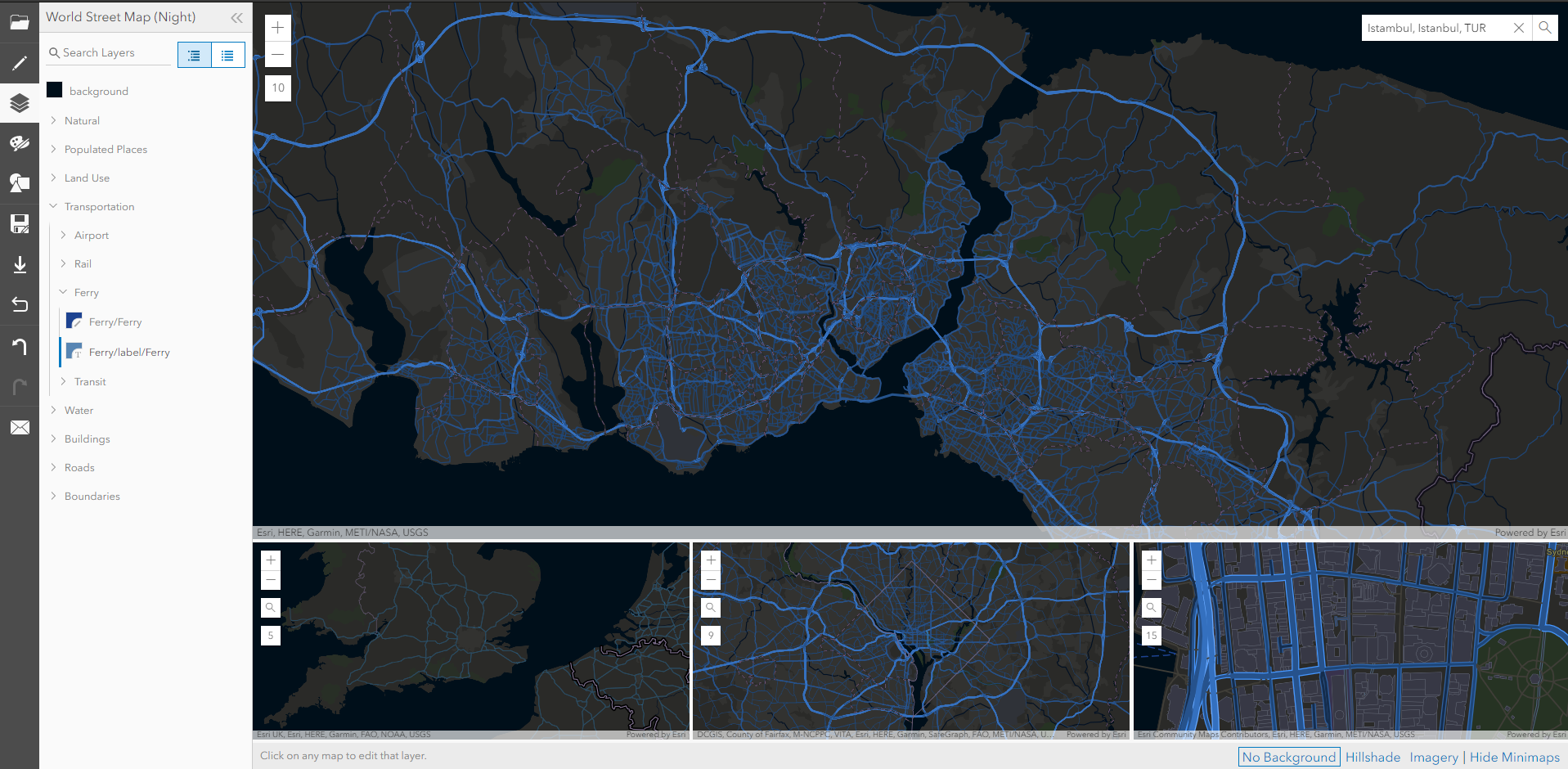
Administrative borders can be an overwhelming feature inside cities and for the sake of this exercise I will also turn these off.
Also, my aim is to highlight the night view with the streets and parks are an overwhelming feature here. Therefore, I'll try to fade them out with other land features.
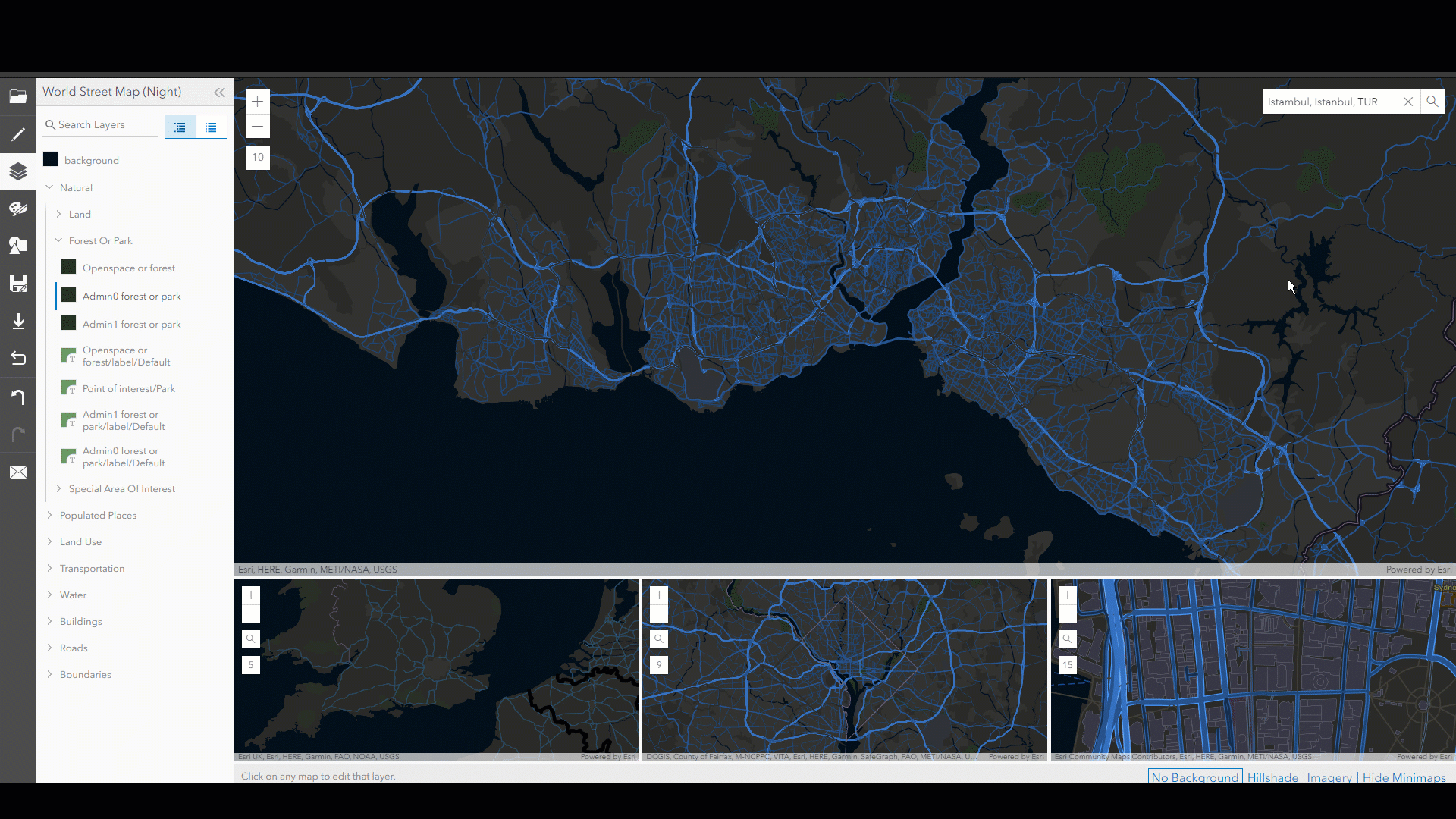
As we zoom in through the map minor roads, I will work on decreasing the thickness of minor roads. This will result in a more appealing easy to read map. On the quick Edits tab I will Narrow down the Roads width to an aesthetically pleasant one. Please remember that whatever is being show cased here is just a person taste to create cool looking cartography and to show the capabilities of the Vector Tile Style editor.
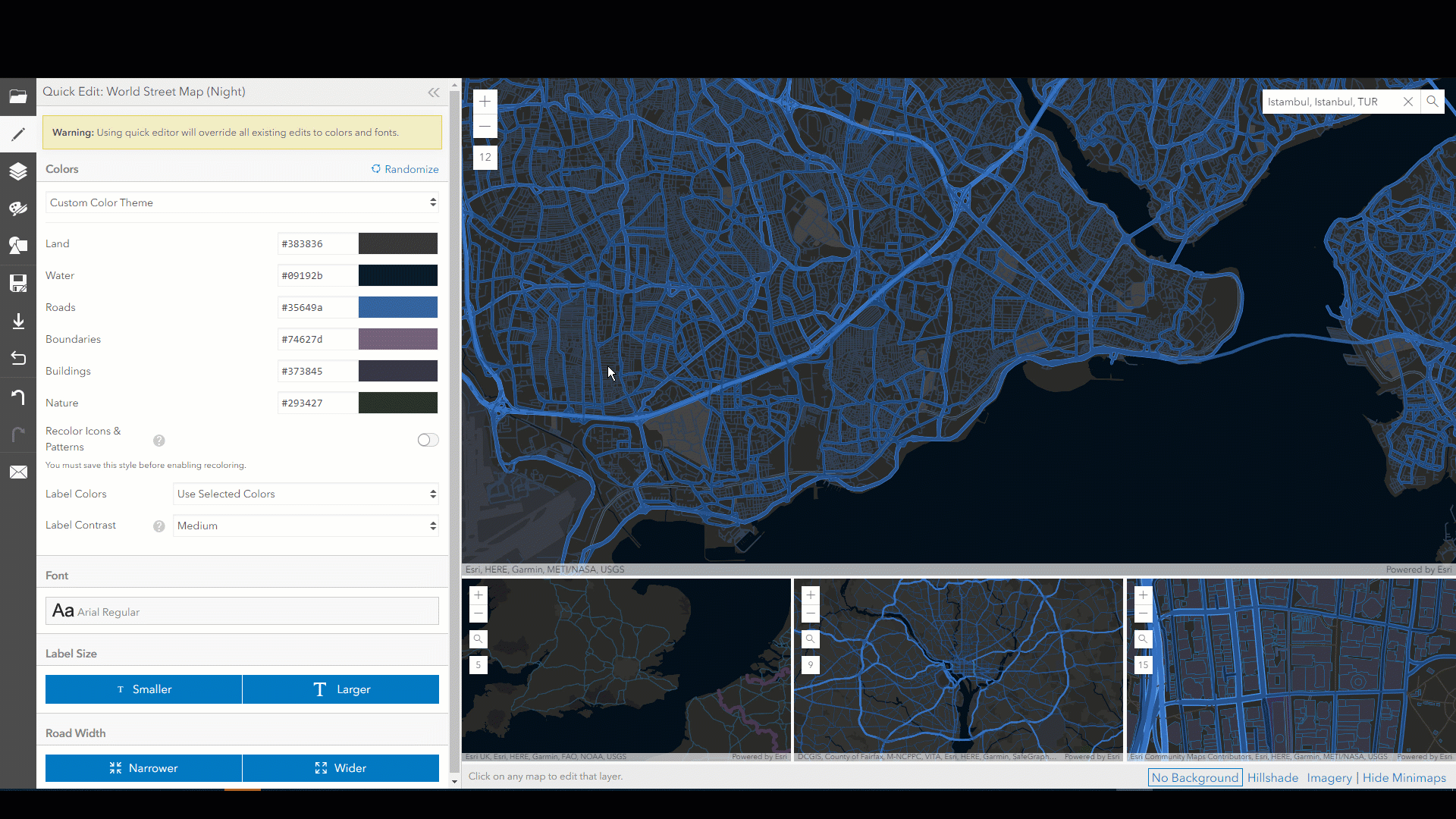
Till this point we explored the endless ways to play around and experiment with the Style Editor. Once we are done from this step we will save the created style into our ArcGIS Online account in order to consume the map in the following workflows.
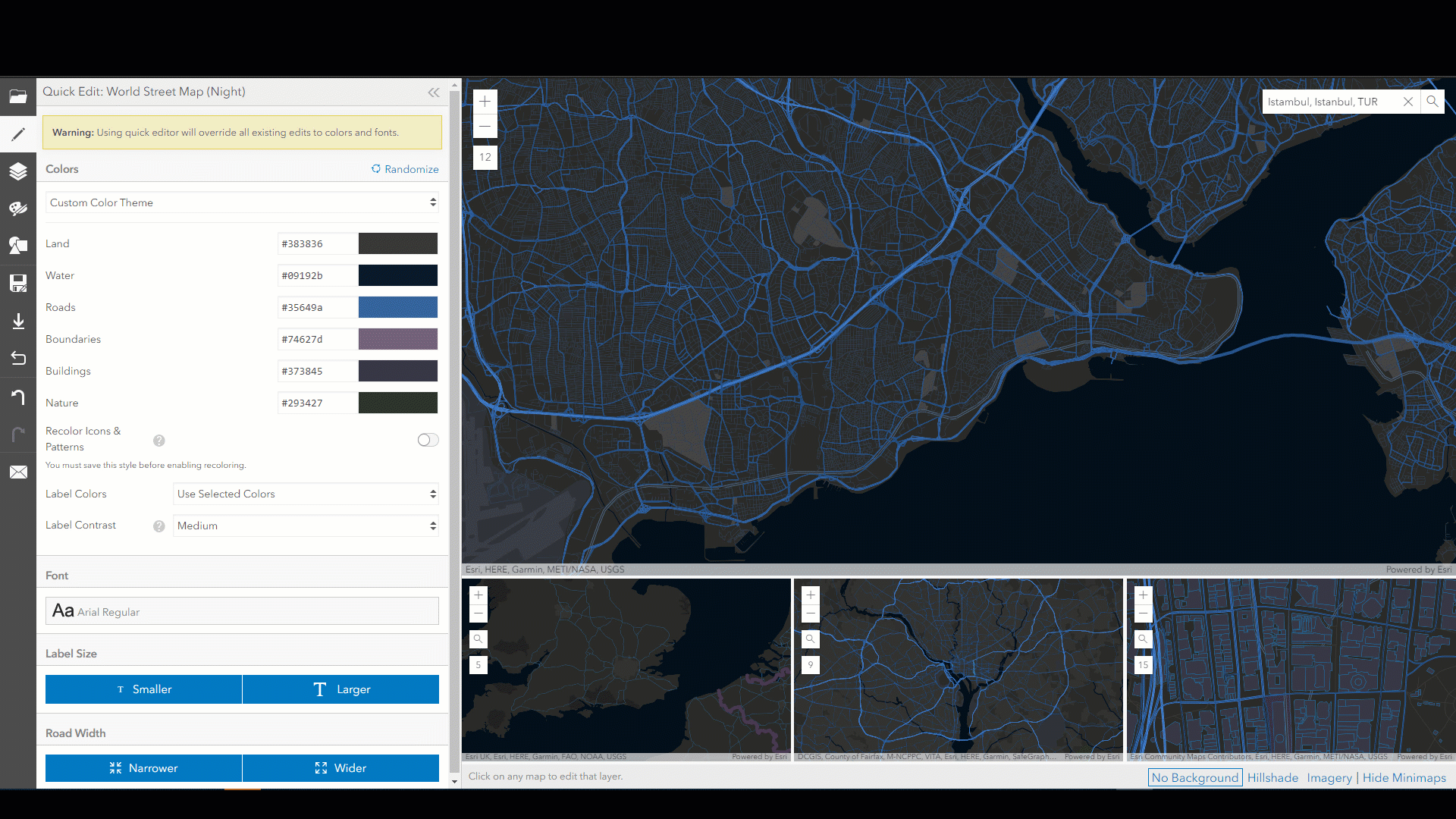
The style is now to be opened with ArcGIS Online Map Viewer and saved as a Webmap. This Webmap is to be accessed from ArcGIS Pro in later steps.
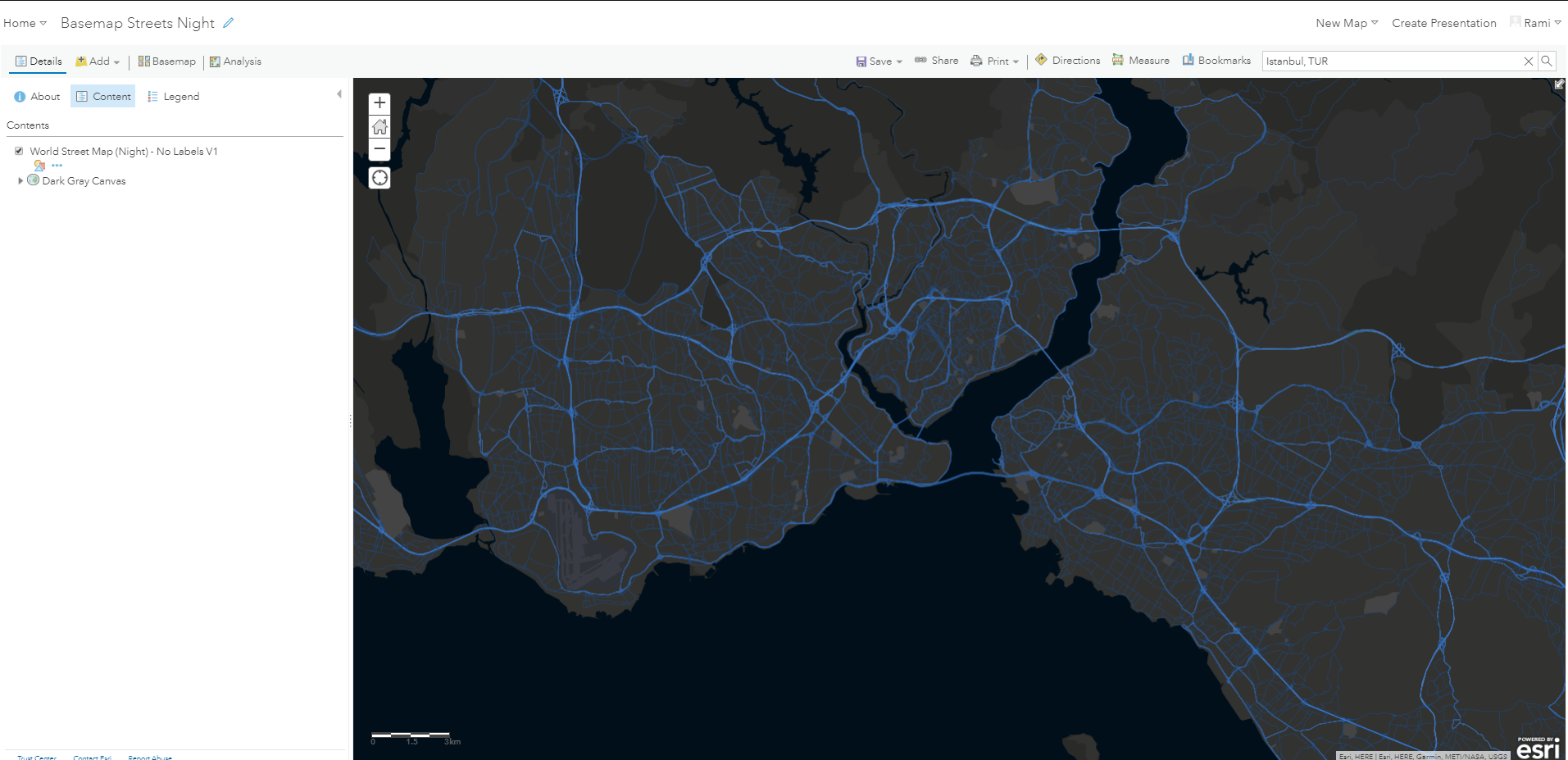
- Open ArcGIS Pro.
- Create a new project and save it at a desired location.
- Sign in to your ArcGIS Online Organization.
- From Catalog expand navigate to portal.
- Expand the target folder and find the Webmap you saved.
- Right click the desired Webmap and click the add an open button.

- The new Webmap will be added and opened in your project.
I will try to make this map a transportation focused one. Therefore, I was able to locate free osm shapefiles to download for Turkey. Through the below steps we will work on adding couple of the features included in the downloaded data to edit them and transform our map into a more creative and appealing map.
For this exercise I will also be using the firefly basemap along with the firefly ArcGIS Pro style.
- Add step will be Adding Roads and Buildings from the downloaded shapefile to the content pane.
- Select the Roads and Buildings within the desired extent and export them as a feature class. This will make the rendering process of the data faster.
- Use the Feature Vertices To Points tool to extract the end vertices of the road network. This will highlight major turns and intersections and will give a nice look and feel to the map.
- Add the World Imagery Fire Fly service to your content.
- Give a 7.5% transparency to your vector tile layer, this will add the right amount of texture from the below firefly basemap.
- Edit the symbology of the extracted feature using the firefly added styles.
- your final results should look something similar to the view below:

Finally create a desired layout with the desired display settings:
- From the Insert ribbon click New Layout drop down arrow and choose custom page size.
- Specify the desired Width and Height and click ok.
- Again from the Insert ribbon click Map Frame and pickup any saved bookmarks or the default extent.
- Draw the map frame along your layout
- Select the frame.
- Right click and click Activate.
- Zoom in to the desired location and view.
- Click the Layout tab and from the Layout ribbon click Close Activation.
- Insert any desired media as pictures legend etc..
- Navigate to Share and from the Share ribbon click Layout.
- Specify File Type, Name, Quality and Resolution then click Export.
Below is a final example of a 2688x1242 pixels wallpaper.

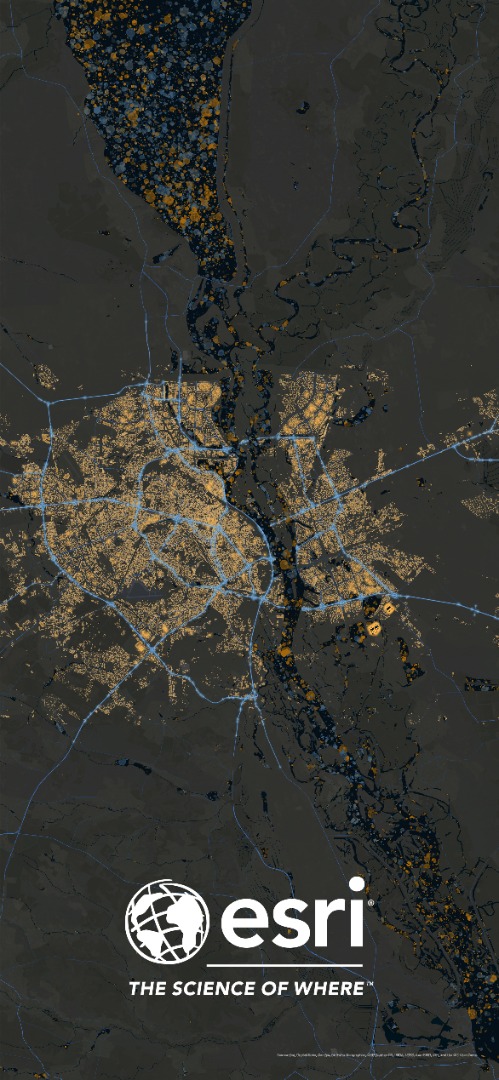
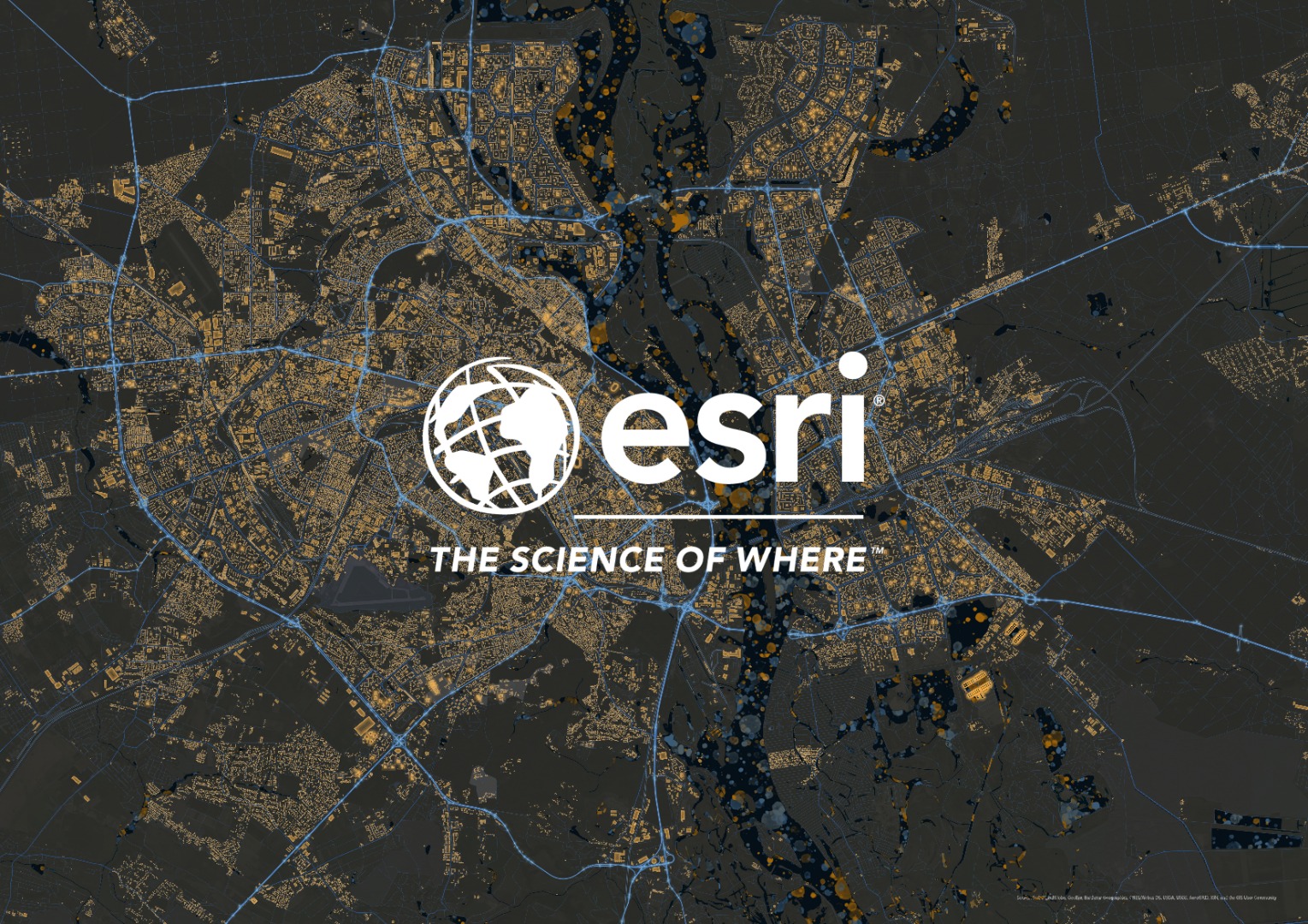
Please feel Free to comment on this post for any further inquiries.
You must be a registered user to add a comment. If you've already registered, sign in. Otherwise, register and sign in.