- Home
- :
- All Communities
- :
- Products
- :
- ArcGIS Survey123
- :
- ArcGIS Survey123 Blog
- :
- Working with EXIF image metadata in Survey123 for ...
Working with EXIF image metadata in Survey123 for ArcGIS
- Subscribe to RSS Feed
- Mark as New
- Mark as Read
- Bookmark
- Subscribe
- Printer Friendly Page
- Report Inappropriate Content
Digital cameras typically embed metadata at the point of capture into image files. EXIF (Exchangeable Image File Format) is the most widely adopted standard for encoding this metadata within the photos you take. Some common data fields include the camera make and model, its serial number, the date and time of image capture, the shutter speed, the aperture, the ISO speed setting... If a GPS is available to the camera, EXIF will also include the location from which the photo was taken and also the direction.
All the above information can be critical so we added quite extensive support for EXIF data within Survey123.
Preserving and capturing EXIF data with your photos.
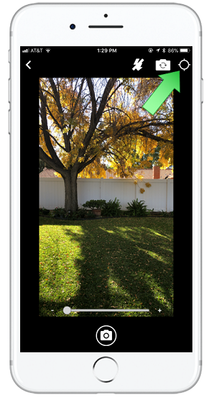
If you browse for an existing photo, the Survey123 app will preserve any existing EXIF data in case at some point you want to download the photo from ArcGIS and extract the EXIF metadata. This is important particularly when you use high-end cameras that write EXIF tags of your interest, or when you simply are handed a photo from someone else.
If you choose to capture a new photo with the Survey123 field app, not only EXIF metadata will be populated according to the capabilities of your device, but also a handy GPS button will be available so you can refresh the GPS coordinates from your device right when you take the photo. The reason why this is important is because the GPS in your device may not have fixed the best possible location when you shoot the photo. By using the GPS button in the Survey123's app camera widget you can help getting the best possible location into your EXIF's metadata.
Looking into basic EXIF metadata tags
The Survey123 website has built-in reporting capabilities that let you look at basic EXIF metadata in photos submitted. Simply go into the data tab, and expand the Individual Survey Response report for a particular record. Simply click on photos within the report to access basic EXIF metadata such as the coordinates and direction where the photo was taken, the device used to capture the photo and the date and time.

Extracting EXIF metadata using the pulldata() XLSForm function
My favorite feature in Survey123 in regards with EXIF is the ability to write expressions in your XLSForm that will automatically extract EXIF tags from your photos so you can build data validation rules in your smart form and even store this EXIF tags as attributes in your features. This means that later on you will be able to easily query your EXIF metadata within ArcGIS without any post-processing. A classic example is extracting the GpsImgDirectiontag into an attribute, so you can later use it to rotate your symbols on a map, or the GpsLongitude and GpsLatitude tags to later map the location of the photos. Other handy tags include ImageWidth, ImageLength and ExtendedDigitalZoomRatio which give you information about the size of the image as well as the optical zoom level used (if any) when the photo was captured, and of course the ImageDateTime tag as well
You can extract the EXIF tags using the pulldata() function, which we extended specifically for this purpose. The syntax is as follows:
pulldata("@exif", ${image}, "GpsImgDirection")
The first parameter indicates that the pulldata() function will be used to extract EXIF metadata. The second parameter indicates the question in your XLSForm with the image. The third parameter defines the name of the EXIF tag to be extracted.
There are over 300 tags in the EXIF specification, although there is no guarantee that all of them will be populated. It varies a lot depending on the device. The table below shows the most common ones.
EXIF Geotags EXIF Basic Camera and Image Tags Extended Tags
| GpsVersionId GpsLatitudeRef GpsLatitude GpsLongitudeRef GpsLongitude GpsAltitudeRef GpsAltitude GpsTimeStamp GpsSatellites GpsStatus GpsMeasureMode GpsDop GpsSpeedRef GpsSpeed GpsTrackRef GpsTrack GpsImgDirection GpsMapDatum GpsDestLatitudeRef GpsDestLatitude GpsDestLongitudeRef GpsDestLongitude GpsDestBearingRef GpsDestBearing GpsDestDistanceRef GpsDestDistance GpsProcessingMethod GpsAreaInformation GpsDateStamp GpsDifferential | ImageWidth ImageLength ImageBitsPerSample ImageCompression ImagePhotometricInterpretation ImageOrientation ImageSamplesPerPixel ImagePlanarConfiguration ImageYCbCrSubSampling ImageXResolution ImageYResolution ImageResolutionUnit ImageStripOffsets ImageRowsPerStrip ImageStripByteCounts ImageTransferFunction ImageWhitePoint ImagePrimaryChromaciticies ImageYCbCrCoefficients ImageYCbCrPosition ImageReferenceBlackWhite ImageDateTime ImageDescription ImageMake ImageModel ImageSoftware ImageArtist ImageCopyright ImageXPTitle ImageXPComment ImageXPAuthor ImageXPKeywords ImageXPSubject ImageRating ImageRatingPercent ImageLensSpecification ImageLensMake ImageLensModel ImageLensSerialNumber | ExtendedExifVersion ExtendedFlashPixVersion ExtendedColorSpace ExtendedComponentsConfiguration ExtendedCompressedBitsPerPixel ExtendedPixelXDimension ExtendedPixelYDimension ExtendedMakerNote ExtendedUserComment ExtendedRelatedSoundFile ExtendedDateTimeOriginal ExtendedDateTimeDigitized ExtendedSubSecTime ExtendedSubSecTimeOriginal ExtendedSubSecTimeDigitized ExtendedImageUniqueId ExtendedExposureTime ExtendedFNumber ExtendedExposureProgram ExtendedSpectralSensitivity ExtendedISOSpeedRatings ExtendedOecf ExtendedShutterSpeedValue ExtendedApertureValue ExtendedBrightnessValue ExtendedExposureBiasValue ExtendedMaxApertureValue ExtendedSubjectDistance ExtendedMeteringMode ExtendedLightSource ExtendedFlash ExtendedFocalLength ExtendedSubjectArea ExtendedFlashEnergy ExtendedSpatialFrequencyResponse ExtendedFocalPlaneXResolution ExtendedFocalPlaneYResolution ExtendedFocalPlaneResolutionUnit ExtendedSubjectLocation ExtendedExposureIndex ExtendedSensingMethod ExtendedFileSource ExtendedSceneType ExtendedCfaPattern ExtendedCustomRendered ExtendedExposureMode ExtendedWhiteBalance ExtendedDigitalZoomRatio ExtendedFocalLengthIn35mmFilm ExtendedSceneCaptureType ExtendedGainControl ExtendedContrast ExtendedSaturation ExtendedSharpness ExtendedDeviceSettingDescription ExtendedSubjectDistanceRange |
To get you started quickly with the use of the pulldata() function, I recommend you have a look at the EXIF XLSForm sample included with Survey123 Connect for ArcGIS.
- Open Survey123 Connect for ArcGIS
- Click on New Survey
- Find the EXIF survey in the Samples category
- Set a title to your new survey and create it
- The list of tags is located in the choices worksheet
Limitation: pulldata("@exif") will not work if your image question uses the multiline appearance.
In most cases I see the pulldata() function being used to simply persist EXIF tags from photos as attributes in your feature service, but you can also use them to build input data validation logic. For example, you can compare the location of a geopoint question in your survey with the location of a photo and prevent the user from submitting if the distance is bigger than a particular threshold. You could also display a warning if the user attempts to use a photo that was taken a long time ago etc. This is were you get creative to get the best out of Survey123... ![]()
You must be a registered user to add a comment. If you've already registered, sign in. Otherwise, register and sign in.