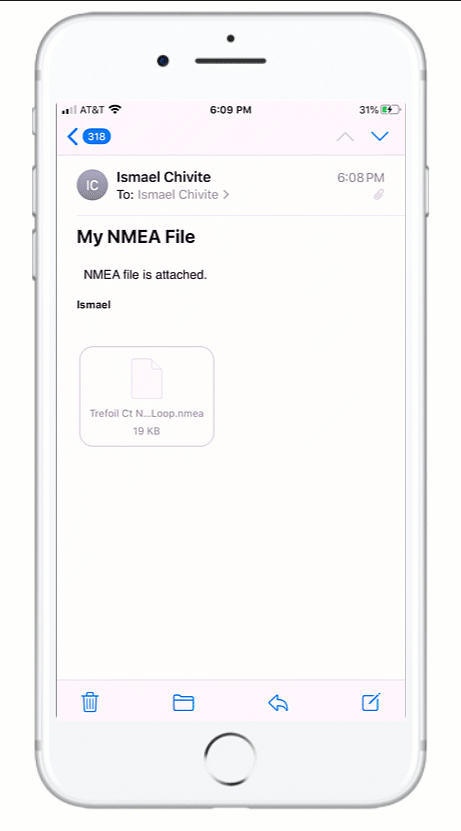- Home
- :
- All Communities
- :
- Products
- :
- ArcGIS Survey123
- :
- ArcGIS Survey123 Blog
- :
- Survey123 Tricks of the Trade: Simulate your locat...
Survey123 Tricks of the Trade: Simulate your location in the field app
- Subscribe to RSS Feed
- Mark as New
- Mark as Read
- Bookmark
- Subscribe
- Printer Friendly Page
- Report Inappropriate Content
This article describes how you can configure a file location provider in the Survey123 field app. This allows you to feed the Survey123 app with locations from a file where you can store, for example, a track. This technique is useful for testing and for demonstrations.
This functionality is only available in Survey123 version 3.10 or newer
Use a File Location Provider to simulate locations in Survey123
As you may already know, the Survey123 field app can be configured with a custom location provider. This is typically used to connect your app to external GNSS receivers via Bluetooth or a network connection. These connections feed the Survey123 field app with NMEA messages, carrying location information from the GNSS receiver.
You can also configure a location provider from a file, which is exactly what you need to do to simulate locations in Survey123. The file format Survey123 expects is (no surprise!) a NMEA log file. Most GNSS receivers can export NMEA logs, so if you get out in the field and want to replay your locations in Survey123, you can easily use those files as a location provider. If you do not have a GNSS receiver, there are a handful of utilities that you can use to create a NMEA file.
How to create a NMEA file using the Survey123 field app
You create a NMEA file, as you walk or travel, from Survey123. It is extremely simple:
- Tap on the satellite icon located in the top banner of the app. This opens the Location status dialog which describes the incoming data from your location provider.
- Tap on the red 'record' button at the bottom of the screen. This will immediately start recording your location in a NMEA file. You can now start moving if you like.
- Tap on the stop button to stop recording.
The NMEA file will get stored in the Survey123 directory automatically. You can now use them to replay them at any time. Lets see how next.
Configuring the file location provider in the Survey123 field app
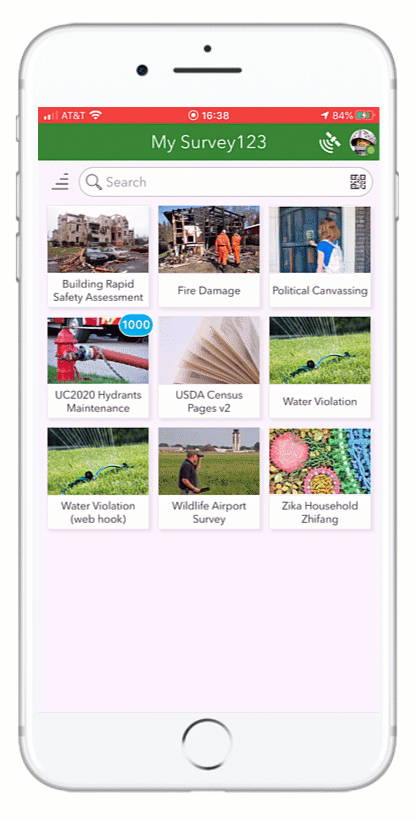
If you already have your NMEA file loaded into your device, all that's left to do now is target your NMEA file from the Survey123 app.
Here is how:
- While in the survey gallery, tap on your profile icon.
- Go to Settings
- Open the Location section
- Tap on Add location provider
- Select File
- Browse for your NMEA log file
- Tap on Add (IMPORTANT!)
- Return to the survey gallery and open your survey
Once the file location provider has been set, your location will loop through the coordinates in your NMEA file. Speed, direction of travel, fix time and other properties will be honored.
Tip: Use the loop at the end of file and update rate settings in the file provider about page to better control how your NMEA file is played.
While creating NMEA files right from within the Survey123 field app is very easy, there may be times when you can't really walk or drive the track you want to replay. Lets explore next other practical options to create NMEA files and move them into your device so you can use them from the Survey123 field app.
How to create a custom NMEA file using nmeagen.org
One particular tool I like to use to create NMEA files is https://nmeagen.org/. Here is a video showing how easy it is:
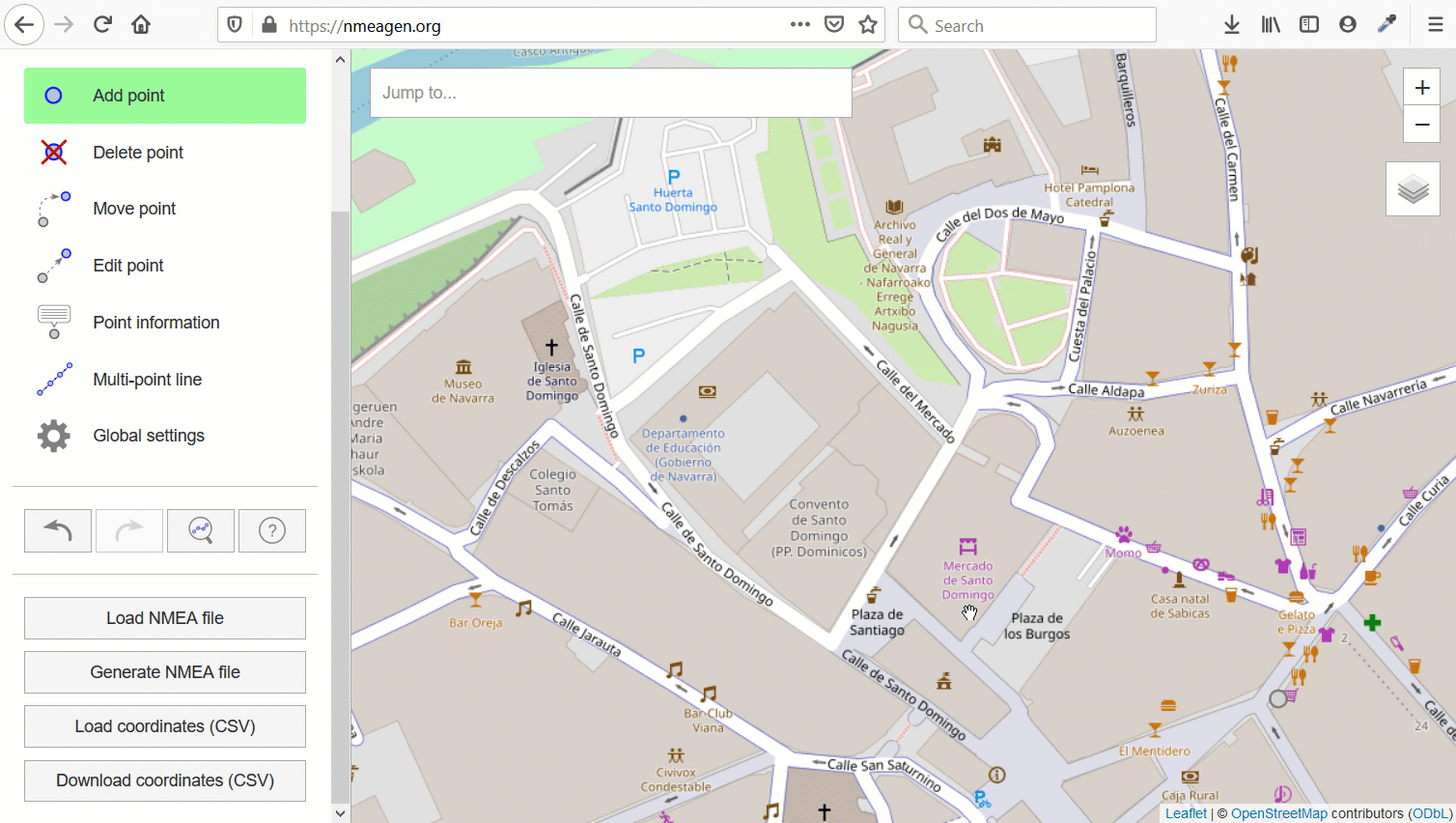
If you have a shapefile with a line representing a path, you can use the Feature Vertices To Points—Data Management toolbox | Documentation tool in ArcGIS Pro to create a point layer, then run the Add Geometry Attributes—Data Management toolbox | Documentation tool and export the coordinates to a CSV file. The CSV file can then be transformed into a NMEA file using nmeagen.org.
Moving your NMEA file into your device
If you plan to run Survey123 on Windows or macOS, keep your file in a known folder so you can browse to it in the field app. If you plan to use an Android or iOS mobile device, then you need to copy your file onto the device.
In iOS, you can move the NMEA file into your device using iTunes as shown in the animation below. With this workflow, you will need to connect your phone with your computer through a cable.
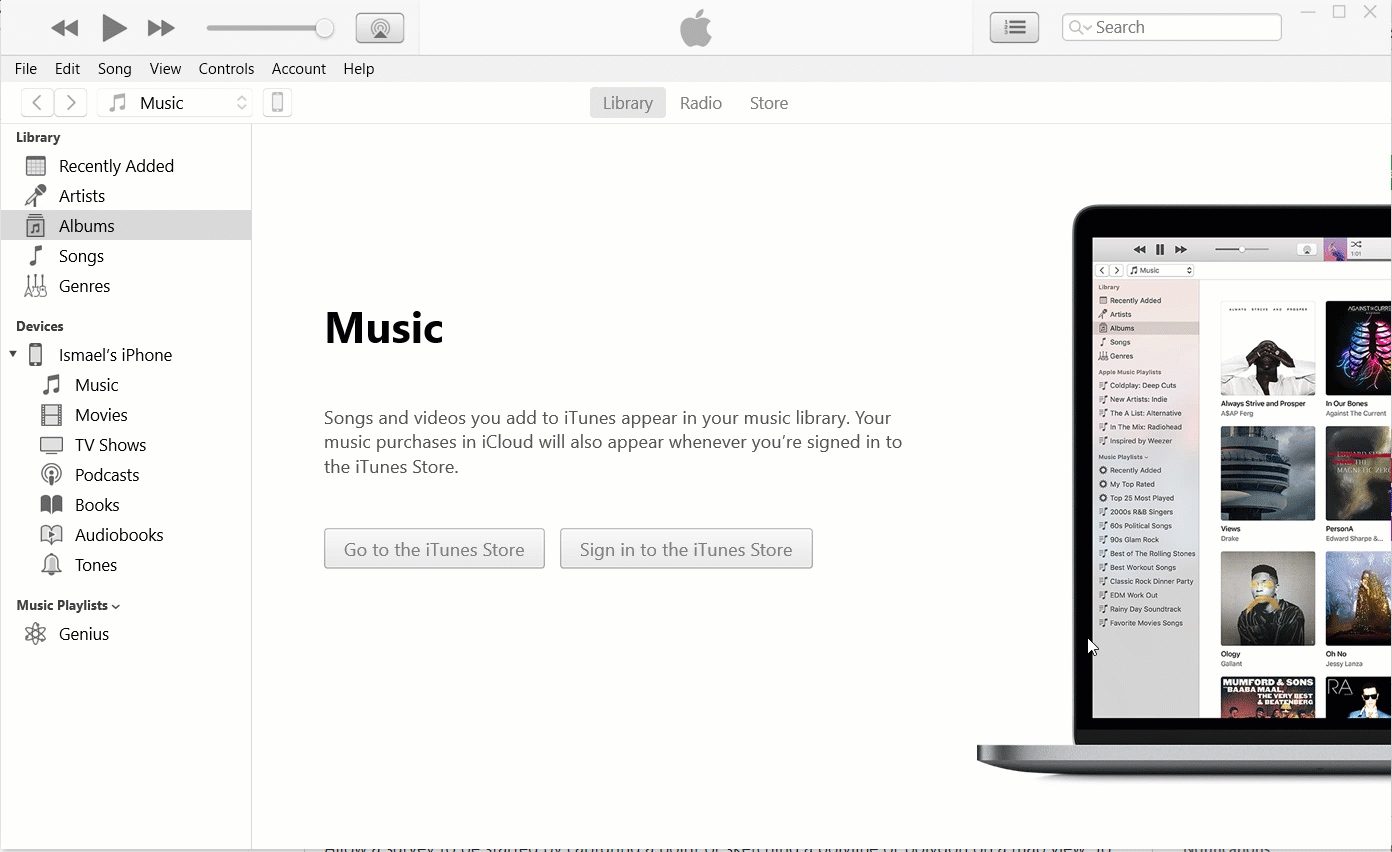
Alternatively, in iOS, you can email the NMEA file to yourself as an attachment and then save it locally on your phone or tablet.
Here are the steps:
- Open your email and tap on the attachment.
- At the bottom of your screen, a dialog will pop. Pull up the dialog until you see the Save to Files option.
- Navigate to on 'On My iPhone->Survey123' and then click on the Save option in the top-right corner. This will copy the file into the Survey123 app directory.
You can also Transfer files between your computer & Android device - Android Help.
Once you have the NMEA file in your computer, you are ready to configure the file location provider as described above to use it.
You must be a registered user to add a comment. If you've already registered, sign in. Otherwise, register and sign in.