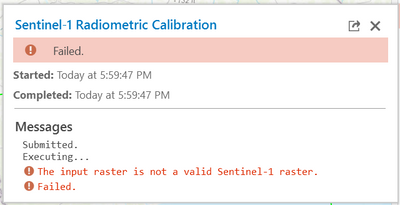- Home
- :
- All Communities
- :
- Products
- :
- ArcGIS Pro
- :
- ArcGIS Pro Questions
- :
- Re: ArcGIS Pro not accepting Sentinel-1 data
- Subscribe to RSS Feed
- Mark Topic as New
- Mark Topic as Read
- Float this Topic for Current User
- Bookmark
- Subscribe
- Mute
- Printer Friendly Page
- Mark as New
- Bookmark
- Subscribe
- Mute
- Subscribe to RSS Feed
- Permalink
- Report Inappropriate Content
I am trying to process Sentinel-1 data in ArcGIS Pro. I am downloading the data from the Copernicus Open Access Hub. I am specifically downloading this SAR data (clicking the link will download the data - 1.61 GB). I've unzipped the folder and added the folder to my project in ArcGIS Pro. Inside this folder is a folder titled "measurement", which contains two GeoTIFF files with the Sentinel-1 data. I then project the raster on the map with the Project Raster tool.
Now, I'd like to use the Sentinel-1 Radiometric Calibration function (under Raster Functions) on this data, but I get the error shown in the attached image. Any help resolving this issue would be helpful -- thanks!
Solved! Go to Solution.
Accepted Solutions
- Mark as New
- Bookmark
- Subscribe
- Mute
- Subscribe to RSS Feed
- Permalink
- Report Inappropriate Content
Ok, I finally was able to get this working, and I wanted to make sure I documented my process here (before I forget):
- Create a new Mosaic Dataset in the project's geodatabase
- Right-click on the new Mosaic Dataset, and click "Add Rasters"
- In the Add Rasters panel, choose "Sentinel-1" in the dropdown titled "Raster Type"
- Under "Input Data", choose "Folder" from the dropdown
- Click the button that allows you to add files, and navigate to the folder containing the extracted, unzipped data. Inside that folder is another folder with the full, long name for the dataset. Inside *that* folder is 4 folders containing the Sentinel data. Double-click the folder with the full, long name containing the 4 folders of Sentinel data.
- Click "Run" at the bottom of the Add Rasters panel.
- Now the mosaic is added to the map, but the data is not visible on the map. Click the "Data" tab underneath "Mosaic Layer" in the menu across the top of the screen.
- Click "Explore Raster Items"
- The "Raster Item Explorer" panel will appear on the right. Underneath "By Area of Interest", choose "All" from the dropdown menu. Then, click "Apply"
- The rasters will appear at the bottom of the panel. When hovered over, a button appears to add them to the current map. Click this button to add the rasters you want to the map.
Now, the ArcGIS raster functions for Sentinel-1 data should work on these rasters.
- Mark as New
- Bookmark
- Subscribe
- Mute
- Subscribe to RSS Feed
- Permalink
- Report Inappropriate Content
Can you try doing the radiometric correction on the original files exactly as they were extracted? It is probably trying to read metadata from some of the other Sentinel files, and when you projected the raster to a new name it can’t find them.
- Mark as New
- Bookmark
- Subscribe
- Mute
- Subscribe to RSS Feed
- Permalink
- Report Inappropriate Content
Thanks for your response! I tried your suggestion, and that appears to have solved part of the problem. I guess I was getting two errors in my screenshot above. Now, I'm only left with one error, which says "The input raster is not a valid Sentinel-1 raster." It just seems really odd that this file would not be recognized as a valid Sentinel-1 file, since I downloaded it straight from the ESA's data hub.
- Mark as New
- Bookmark
- Subscribe
- Mute
- Subscribe to RSS Feed
- Permalink
- Report Inappropriate Content
Ok, I finally was able to get this working, and I wanted to make sure I documented my process here (before I forget):
- Create a new Mosaic Dataset in the project's geodatabase
- Right-click on the new Mosaic Dataset, and click "Add Rasters"
- In the Add Rasters panel, choose "Sentinel-1" in the dropdown titled "Raster Type"
- Under "Input Data", choose "Folder" from the dropdown
- Click the button that allows you to add files, and navigate to the folder containing the extracted, unzipped data. Inside that folder is another folder with the full, long name for the dataset. Inside *that* folder is 4 folders containing the Sentinel data. Double-click the folder with the full, long name containing the 4 folders of Sentinel data.
- Click "Run" at the bottom of the Add Rasters panel.
- Now the mosaic is added to the map, but the data is not visible on the map. Click the "Data" tab underneath "Mosaic Layer" in the menu across the top of the screen.
- Click "Explore Raster Items"
- The "Raster Item Explorer" panel will appear on the right. Underneath "By Area of Interest", choose "All" from the dropdown menu. Then, click "Apply"
- The rasters will appear at the bottom of the panel. When hovered over, a button appears to add them to the current map. Click this button to add the rasters you want to the map.
Now, the ArcGIS raster functions for Sentinel-1 data should work on these rasters.