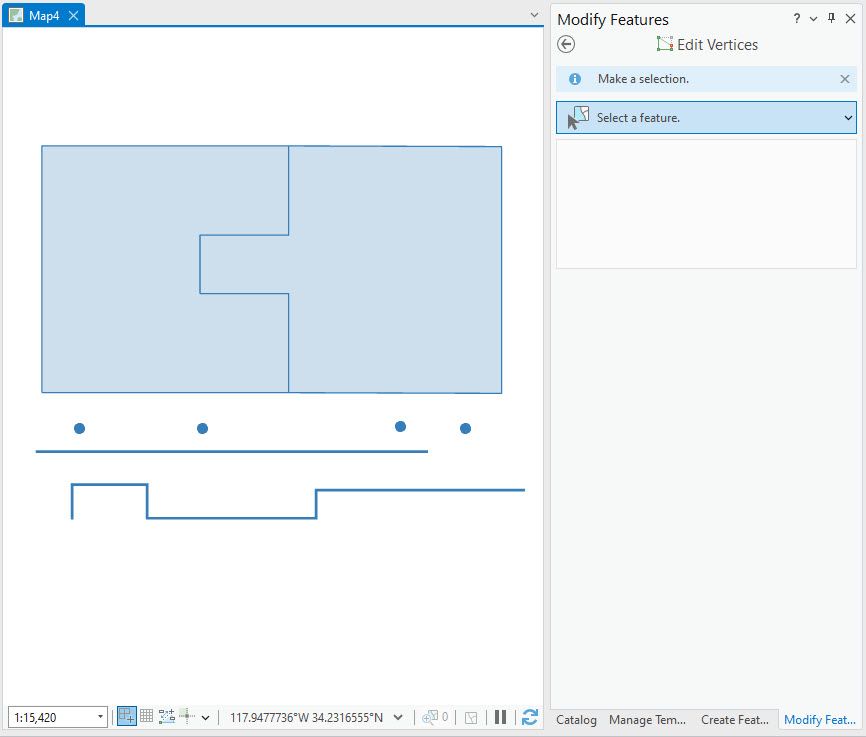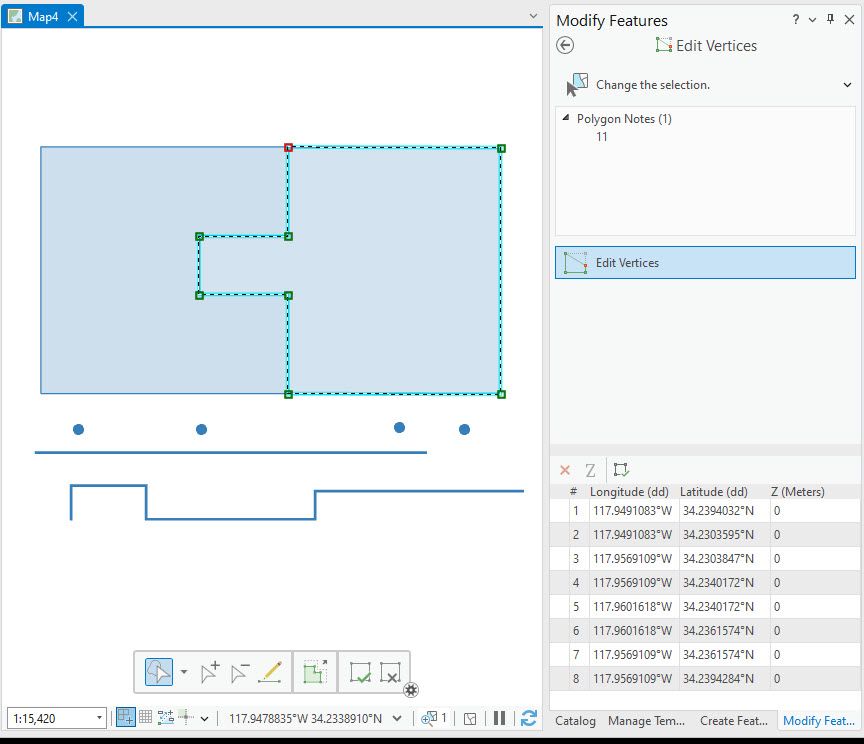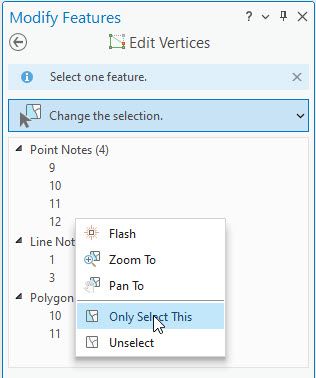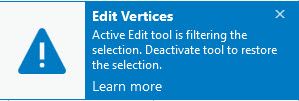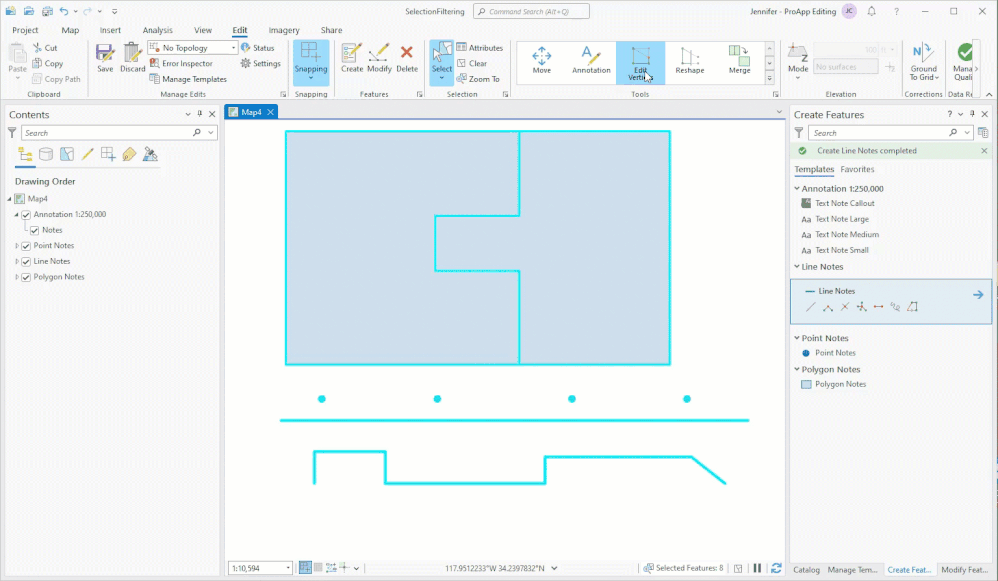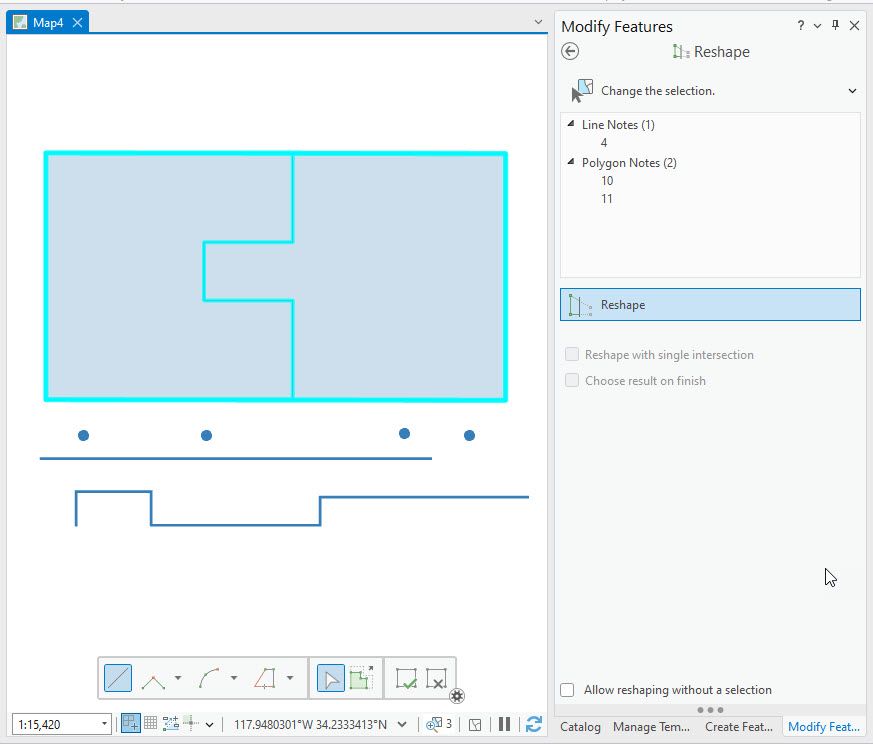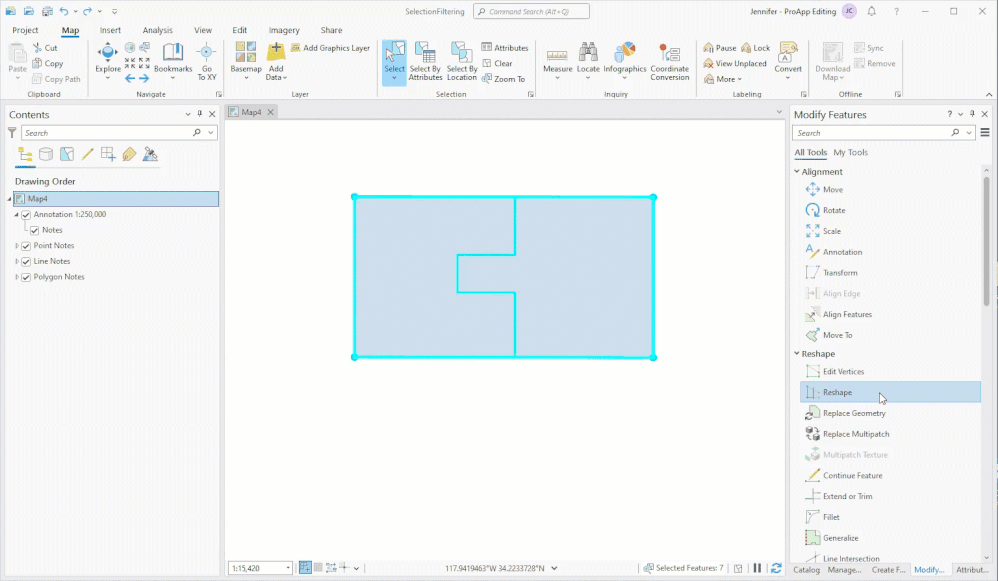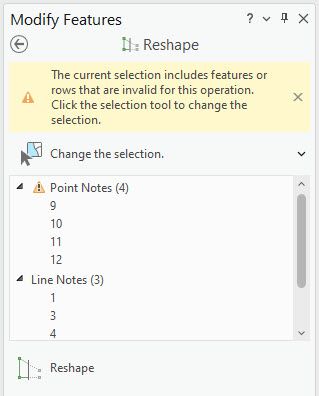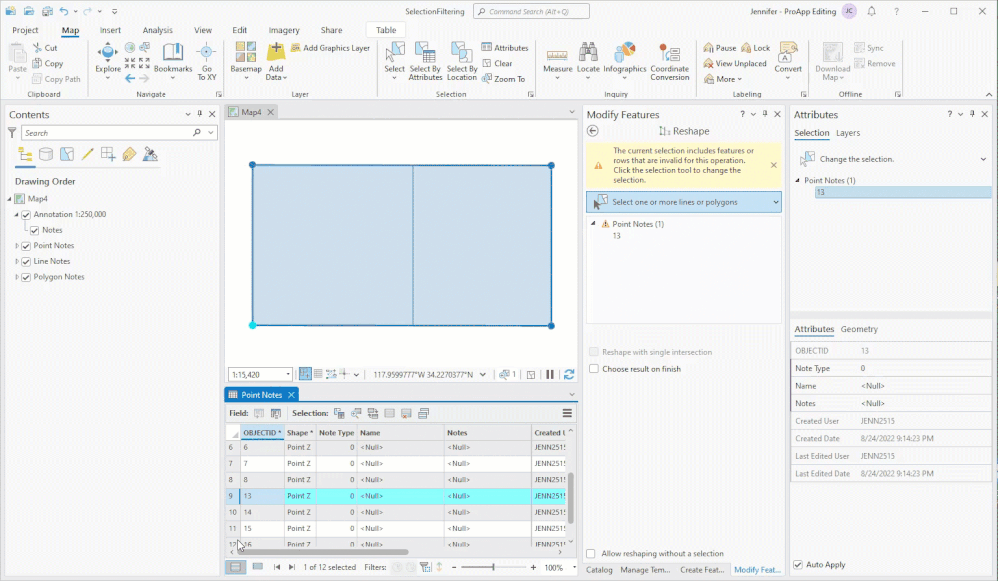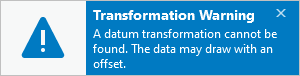How the Editing tools’ Selection Filtering experience streamlines user workflows
It was great to be back at the UC, reconnecting with users and colleagues. We had many informative conversations at the ArcGIS Pro Editing showcase. In one of these conversations, a user mentioned that it seemed there were more clicks required to complete editing workflows in Pro as compared to ArcMap. I was able to demonstrate and elaborate on how selections are handled in Pro editing to reduce clicks. They seemed appreciative of the tips and communicated that this would likely help them to be more productive in Pro. This blog discusses the active select tool and selection filtering by way of a couple examples, and hopefully you will find these tips help you to be more productive as well.
Overview of selection filtering and the active select tool
Selection filtering is built into editing tools that operate on a feature selection, meaning that editing tools will limit selecting of features that do not satisfy the tool's criteria. Filtering happens when an editing tool is opened with a preexisting selection, and by using the active select tool at the top of the editing tool’s pane. The active select tool filters in two ways: selecting valid input features during interactive selection and triggering filters of external selections when the tool is activated.
The active select tool looks like and behaves similarly to the core select tool however it only allows selecting selectable and editable features that satisfy the tool’s criteria. The two selection tools’ interactive selection methods are linked but the icons and cursors are different. The core select tool has a hollow arrow in the icon and cursor whereas the active select tool has a filled arrow. The name of the active select tool on the pane varies to help guide users depending on the tool and selection set, for example sometimes it is called ‘Change the Selection’ and other times it may be ‘Select one or more line features.’ The Attribute pane re-hosts the core Select tool. You can see in the screenshot below the Move tool’s active select tool on the left and the Attribute pane’s core Select tool on the right.
 Screenshot showing the active select tool on the left in the Edit Vertices tool pane
Screenshot showing the active select tool on the left in the Edit Vertices tool pane
and the core Select tool on the right in the Attributes pane.
How does this selection filtering and active select tool work? I will demonstrate the above by reviewing two common editing tools, Edit Vertices and Reshape.
Edit Vertices
The Edit Vertices tool requires one selected, editable feature and that feature’s geometry can be a point, multipoint, line, polygon, annotation, dimension, or multipatch feature.
There are four possible scenarios when opening the Edit Vertices tool.
Scenario 1
There are zero selected features on the map and you open the Edit Vertices tool from the Edit tools gallery or Modify Features pane. On tool open, the active select tool is active and the tool name is ‘Select a feature’. You interact with the map to select a valid feature. Once a single selectable and editable feature is selected, the Edit Vertices tool is active.
This is a key point; you do not need to use the core Select tool before choosing the edit tool or even once the tool is open. Choose the editing tool, and then the pane will guide you through the rest, eliminating clicks between tabs and panes.
Alternatively, when the active select tool is active, a selection can be made via the attribute table or other methods and the Edit Vertices tool will activate.
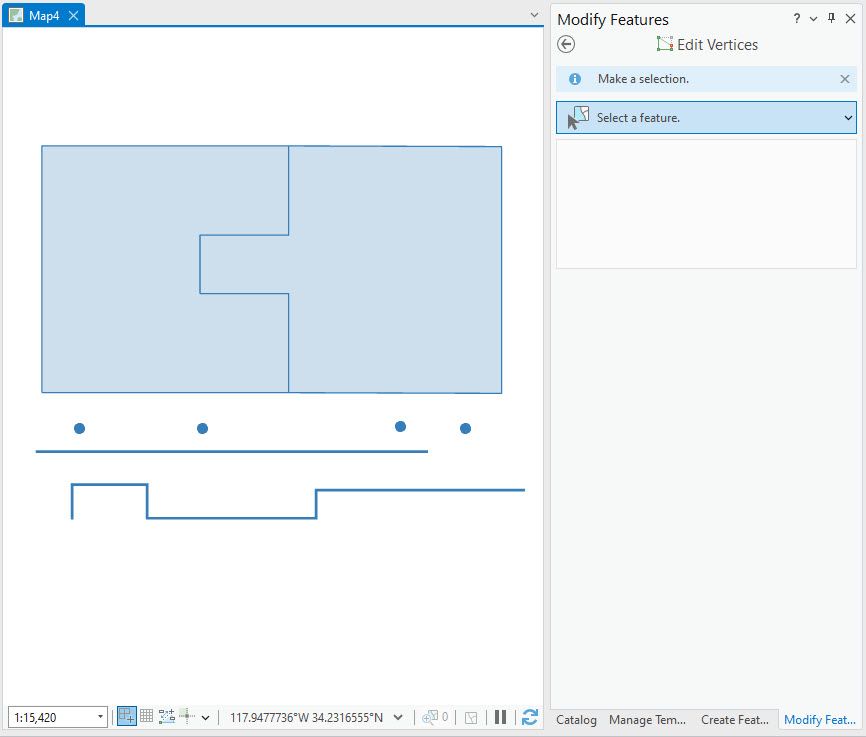
Screenshot showing the Edit Vertices tool without a selection.
Scenario 2
There is one valid selected feature on the map and you open the tool. On tool open, the Edit Vertices tool is active. The active select tool name is ‘Change the selection’ indicating it can optionally be used to interactively redo the selection on the map or filter any external selections, e.g. table records were selected in the attribute table directly.
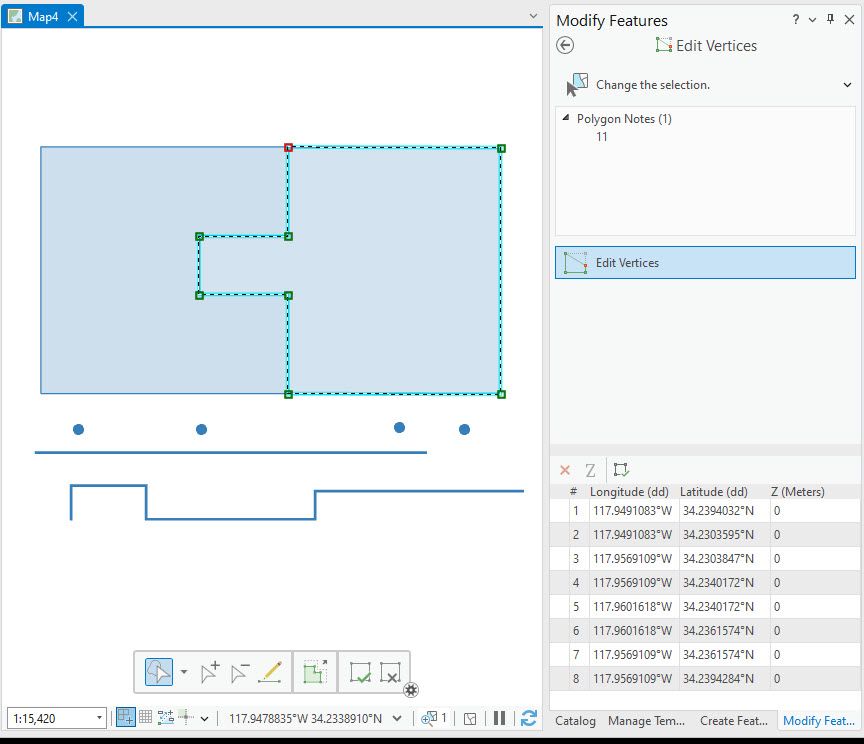
Screenshot showing the Edit Vertices tool with a valid selection.
Scenario 3
There is more than one valid selected feature on the map and you open the tool. On tool open, the active select tool is active with the tool name ‘Change the selection’. You can interact with the map to update the selection or clear features from the selection set from the tree node or update the selection in the attribute table. Once the selection is reduced to one valid feature, the Edit Vertices tool will be active.
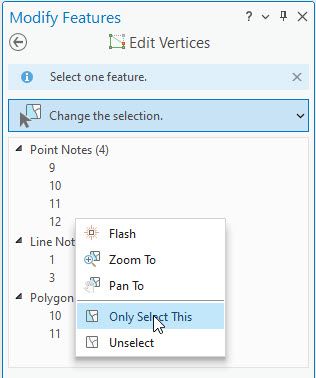 Screenshot showing the tree node context menu for managing feature selections.
Screenshot showing the tree node context menu for managing feature selections.
Scenario 4
There is a mixture of valid and invalid features selected and you open the tool. On tool open, the invalid selection is filtered (or cleared from the selection) and Edit Vertices tool will activate. Whenever a tool filters a selection, there will be a toast notification. However, if after filtering there is more than one valid selected feature, the active select tool is active. 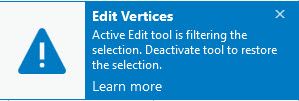
Screenshot showing the toast notification that appears in the top right corner
of the application when a selection is filtered.
So how does this save clicks?
If you open the tool without a selection, the active select tool is active, and then when you select a single valid feature, the Edit Vertices will activate. The user does not need to go to another tab to activate the core select tool, make a selection, and then return to the editing tool. The tool guides the user through the workflow to minimize clicks and ensure a valid selection. Also, if you open the tool with too many features selected, the active select tool is active and you will be guided to reduce the selection set. Further, once you apply/finish an edit, the active select tool will reactivate making it easy to select a different feature by simply clicking on the map. To continue editing the same feature, simply click the Edit Vertices tool in the pane or click the feature in the map.
Another tip with Edit Vertices (and Move and Annotation edit tools) with a single click you can apply an edit and select a different feature by single clicking the new feature to edit. The new feature will be selected and editable and the original feature is updated and not selected.
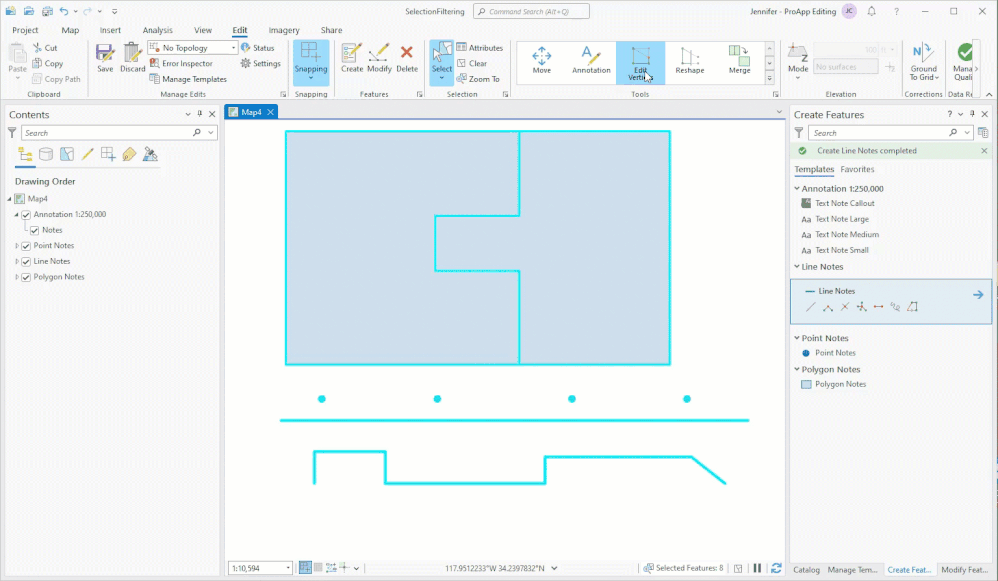
Gif showing the Edit Vertices active select tool being used to select features.
Reshape
The Reshape tool supports one or more selected, editable line and polygon features.
There are three possible scenarios when opening the Reshape tool.
Scenario 1
There are zero selected features on the map and you open the Reshape tool from the Edit tools gallery or Modify Features pane. On tool open, the active select tool is active with the tool name ‘Select one or more lines or polygons’. You interact with the map to select one or more editable line and/or polygon features. Once selectable and editable features are selected, the Reshape tool is active.
Same as above, you do not need to use the core Select tool before choosing the edit tool or even once the tool is open. If you switch to the core Select tool, the edit tool will not automatically activate when there is a valid selection.
 Screenshot showing Reshape tool without a selection.
Screenshot showing Reshape tool without a selection.
Scenario 2
There is one or more valid selected features on the map and you open the tool. On tool open, the Reshape tool is active. The active select tool name is ‘Change the selection’ indicating it can be used to interactively redo the selection on the map or filter any external selections.
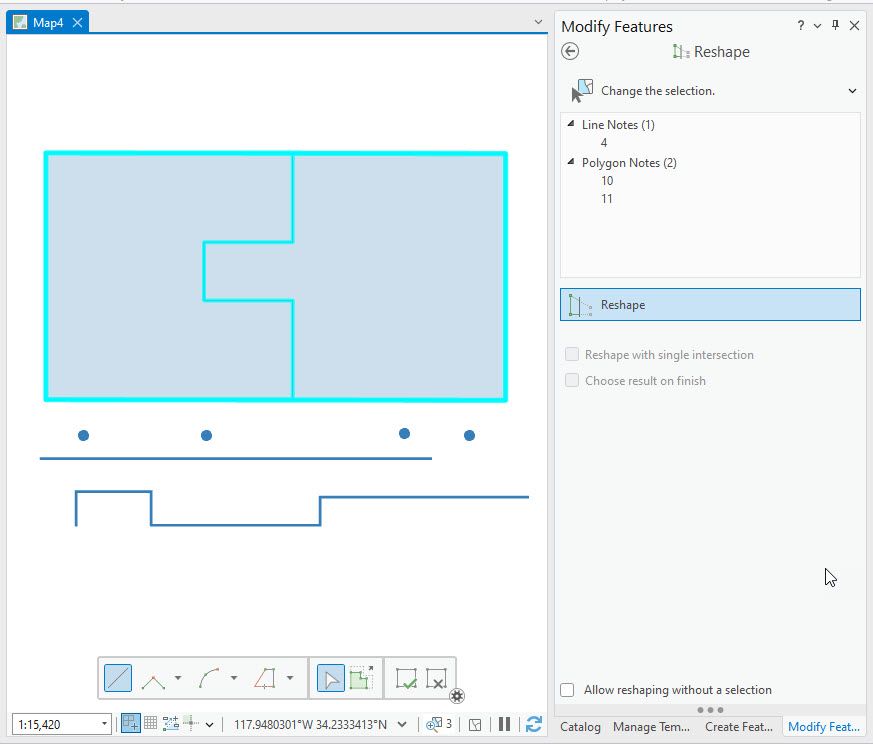 Screenshot showing Reshape tool with a valid selection.
Screenshot showing Reshape tool with a valid selection.
Scenario 3
There is a mixture of valid and invalid features selected and the user opens the tool. On tool open, the invalid selection is filtered (or cleared from the selection) and the Reshape tool will activate. Whenever a tool filters a selection, there will be a toast notification.
Selection filtering may be more apparent with Reshape than Edit Vertices since it will only select lines and polygons.
You can choose to reactivate the active select tool at any time while the tool is open to update the selection on the map or filter external selections, e.g. point features were added to the selection using Select by Location.
How about the scenario of adding to a valid selection? You can add to the selection before or during the sketch by holding the shift key and clicking the feature to add to the selection. Conversely, features can be removed from the selection before or during the sketch via the tree node feature identifier’s context menu. Adding to and removing from the selection set is available for edit tools that support one or more selected feature.
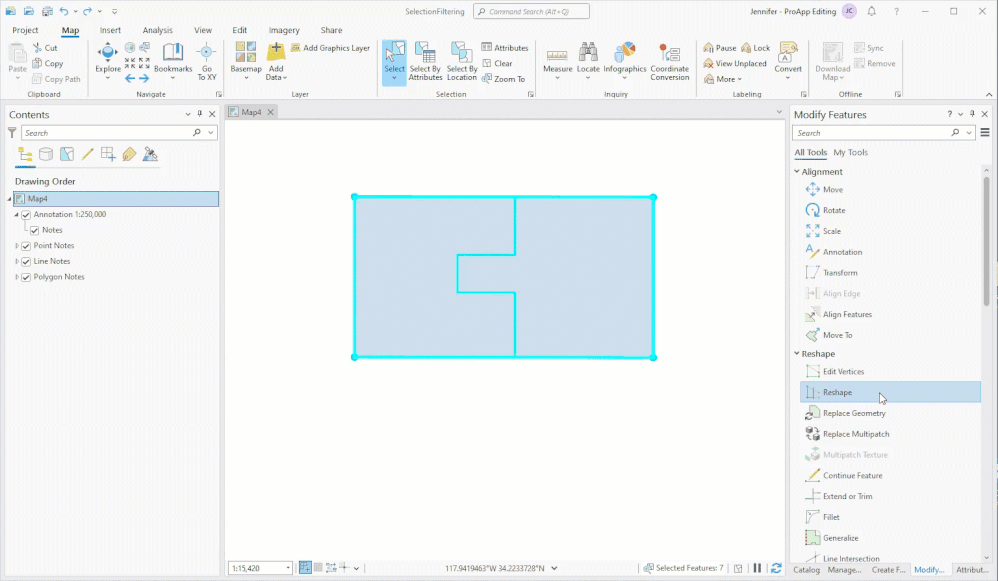
Gif showing Reshape active select tool interactively selecting and filtering features.
Additional Reshape Functionality
Reshape has two options that are only available with one selected feature: choose result for polygons and lines, and reshape with single intersection for lines only. To leverage these options, you are responsible for ensuring there is only one polygon or line feature selected.
Reshape also supports reshaping features without a user specified selection; when this option is chosen, the active select tool is not visible on the tool pane and the tool will figure out which features to update per the sketch. Other tools that have an option to operate without a selection are Align Features and Extend or Trim
External Selections
I also want to share information about how editing tools handle external selections. Prior to 2.9, external selections that were not valid for the active tool were prevented. This could be confusing to users that could not select a point feature or table record when Reshape was open and had an active edit tool, for example. Starting at 2.9, editing tools allow external selections and provide a way to restore filtered selections. These changes were made to reduce confusion and to reduce interference with non-editing workflows.
Continuing with the above example, as noted above, Reshape requires line and/or polygon features to be selected. If the tool pane is visible and has an active tool (either the active select tool or the actual Reshape tool), and you select records in a standalone table, the newly selected records will be added to the selection set. The tool will present two notifications: the tree node displays a warning icon and the tool pane displays a warning notification. Both notifications provide information that the selection includes records that are not compatible with the tool. You can ignore the notifications and continue with non-editing workflows or simply click the active select tool to trigger the filter to clear the unsupported selected records.
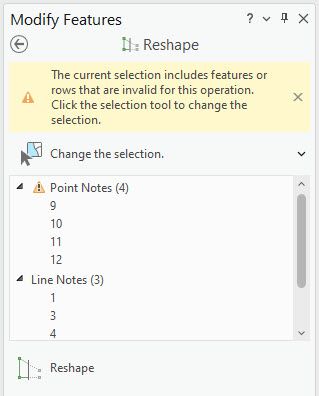
Screenshot showing invalid selection notifications.
If a tool’s selection filtering is unexpected and unwanted, promptly deactivate the tool to restore the selection. You can deactivate the tool by clicking the back arrow to return to Modify Features pane, activating the Explore tool, or activating the core Select tool on the tab or in the Attribute pane. The restore capability is only available before an edit is made or another selection change; Once an edit is made, the selection cannot be restored.
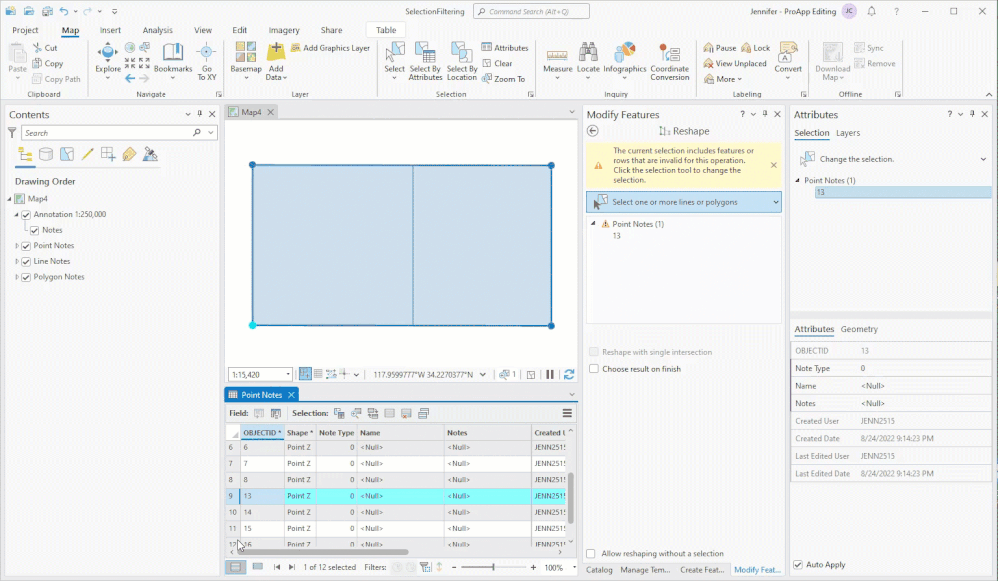
Gif showing filtering and restoring selections.
Summary
This blog described how edit tools that operate on a selection will filter selections on open or when using the active select tool. The goal is to support and intuitively guide users to a valid selection set with a minimum of user clicks. In addition, this blog discussed how editing tools have been enhanced to allow external selections and to restore selections. Please let us know your feedback and if you have any questions.