- Home
- :
- All Communities
- :
- Products
- :
- ArcGIS Online
- :
- ArcGIS Online Blog
- :
- Introducing ArcGIS Online and ArcGIS Enterprise Co...
Introducing ArcGIS Online and ArcGIS Enterprise Collaboration Workflows Part 1: Data Publication
- Subscribe to RSS Feed
- Mark as New
- Mark as Read
- Bookmark
- Subscribe
- Printer Friendly Page
- Report Inappropriate Content
Check out this ArcGIS Blog about Distributed Collaboration
Sharing content between ArcGIS Online and ArcGIS Enterprise just got better with the June 2017 and 10.5.1 releases. Prior to these recent releases, it was possible to reference and use layers that were hosted in ArcGIS Enterprise and ArcGIS Online using web maps and apps in the other environment. With distributed collaboration, it is now possible to maintain a synchronized copy of feature layers and web maps between an ArcGIS Online organization and an ArcGIS Enterprise deployment through a trusted relationship. This brand-new functionality spans across two separate Web GIS environments, and will be illustrated in a two-part blog series outlining two basic scenarios for collaboration between ArcGIS Enterprise and ArcGIS Online, as well as some tips and tricks to take advantage of this new feature.
Two public environments are used for the scenarios in the collaboration blog series. The environments are accessible to the public because readers of the series will need to view the samples. For this reason, use your imagination and pretend the ArcGIS Enterprise deployment and applications hosted on https://pm.demo.geocloud.com are internal applications that only the employees of Geocloud County, working within their network, can use.
Note. Thanks to Chesterfield County for having this data available on their open data site
In this first part of the blog series, we describe a data publication workflow scenario. To make it easier to follow along, the ArcGIS Enterprise deployment will be referred to as the Geocloud Deployment (screen images will have a purple border) and the ArcGIS Online organization will be referred to as the Showcase Organization (screen images will have a blue border).
Data publication workflow for Geocloud County Parks and Recreation data
Scenario: The Geocloud County Parks and Recreation department manages 17 feature layers of parks data. The layers are used to create web mapping products for the website, as well as to manage maintenance and infrastructure data. Of the 17 layers, 8 layers are used to create public apps that the community uses for navigation and information about Geocloud County Parks and Recreation. The rest of the layers are used by internal staff to determine maintenance areas and track light inspections and lawn mowing schedules. The Parks and Recreation department maintains all of their data with the rest of the county in their ArcGIS Enterprise deployment, Geocloud Deployment. They want to use their ArcGIS Online Showcase Organization for their public maps so they don’t have to manage the infrastructure or scalability for their public data. They want to maintain the data in a single location for both environments. Geocloud County is using distributed collaboration to meet the needs of their data environments.
Below are 7 steps for setting up a distributed collaboration between the Geocloud Deployment and the Showcase Organization.

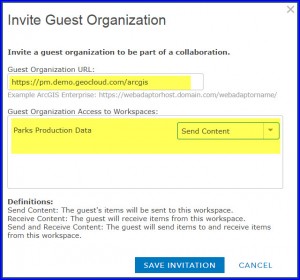 Create the collaboration and workspace in the host environment by following the prompts to create a name, description, and workspace. Currently, ArcGIS Online must be the host of collaborations, so the host in this example will be the Showcase Organization.
Create the collaboration and workspace in the host environment by following the prompts to create a name, description, and workspace. Currently, ArcGIS Online must be the host of collaborations, so the host in this example will be the Showcase Organization.
- Invite the guest and establish the workspace access mode of the collaboration. The host must indicate the portal URL of the guest to create an invitation. The host must also define the workspace access mode of the collaboration in the invitation. For this collaboration, the web maps and layers will be sent from the Geocloud Deployment (guest) to the Showcase Organization (host) so the Send Content option should be selected.
- Establish a trusted relationship by having the guest accept the invitation and the host accept the invitation response from the guest.
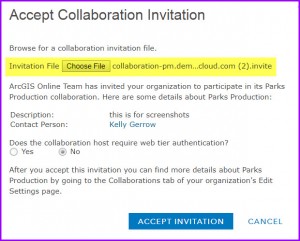
- Have the Geocloud Deployment (guest) join the workspace from the Collaboration settings page. When joining the workspace, indicate the group that will participate in the workspace and specify that feature layers will be sent as Copies.
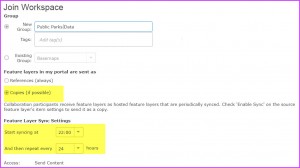 The guest controls the synchronization interval for the collaboration. The parks data edits should be synchronized overnight, every night; for that reason, the Geocloud Deployment will set a scheduled synchronization interval to occur at 10:00 pm once a day (24 hours).
The guest controls the synchronization interval for the collaboration. The parks data edits should be synchronized overnight, every night; for that reason, the Geocloud Deployment will set a scheduled synchronization interval to occur at 10:00 pm once a day (24 hours).
- Now that the collaboration is set up, users in the Geocloud Deployment can share content with the group participating in the workspace and have it copied to the Showcase Organization through the synchronization process. For this example, the GIS manager in the Parks and Recreation department will ensure that all layers that need to become public layers meet all of the prerequisites to share feature layers as copies, including enabling Sync. Once the pre-requisites are met, the GIS manager can share the desired public content with the group participating in the workspace.
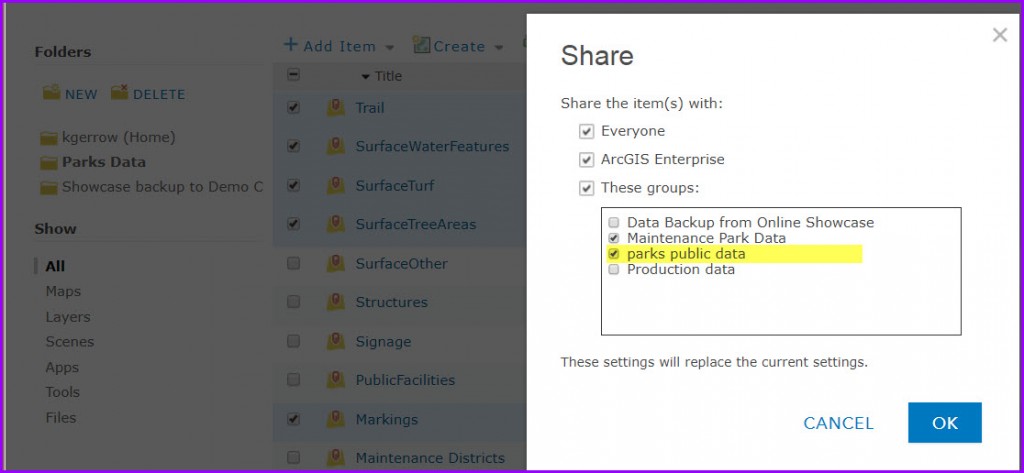
- When the data and web maps are initially shared with the workspace, the data will automatically be synchronized to the host (Showcase Organization). Ensure that all of the layers in the web map are also shared with the workspace group so they will all be copied. Members of the Showcase Organization who are members of the workspace group can now access the layers and web map and create applications from the copied content as needed.
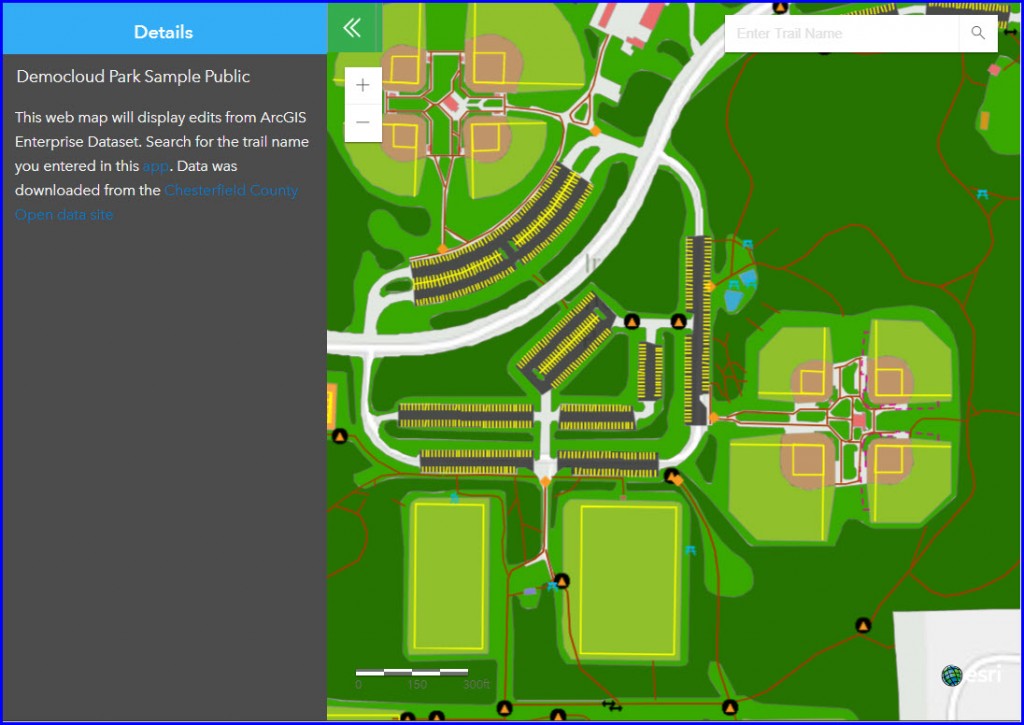
- Internal members of the Geocloud Parks and Recreation department can also access an internal version of the data and edit the data as needed. Once a day, edits to this data will be updated to the Showcase Organization. To demonstrate this, navigate to this editing application (pretend it’s internal) and add a new trail using the editor widget. You can monitor the requests to see that the data is being added to a service hosted in the Geocloud Deployment.
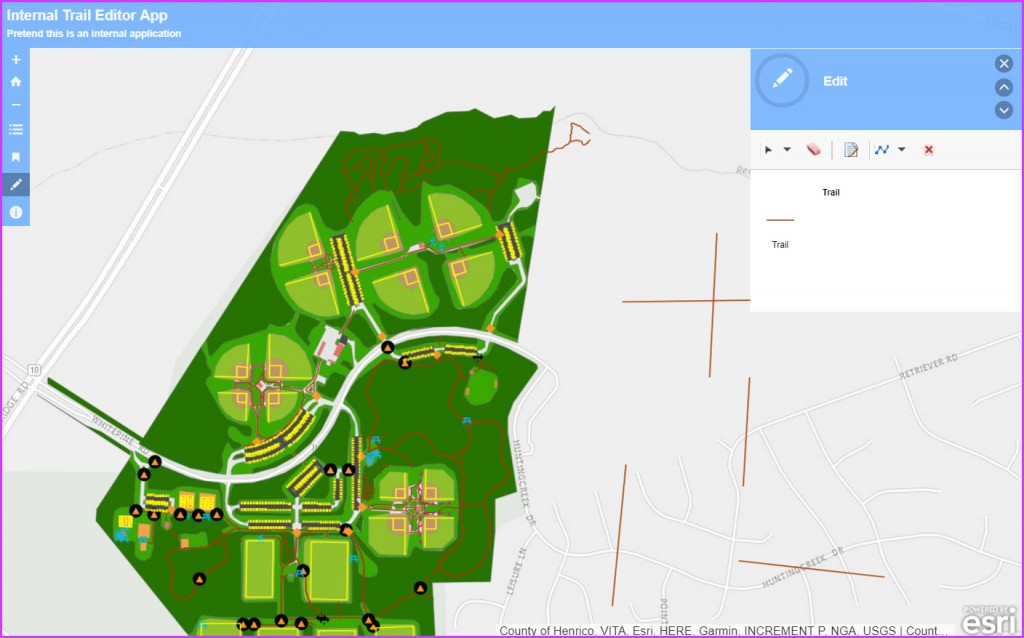
Wait for the synchronization interval to pass and view the edits to the feature layer in the Showcase Organization application. Note: The synchronization interval for the example is set to 1 hour on the hour for display purposes. Add the trail line and look for it in the Online application once the hour passes.
Benefits of the collaboration workflow
Three main benefits of this workflow are as follows:
- You maintain the data in one location, ArcGIS Enterprise, but view the updated data in both ArcGIS Enterprise and ArcGIS Online.
- ArcGIS Online will display on the Data tab of the collaborated data item page when your data was last updated, so you can verify how recently the data was updated.
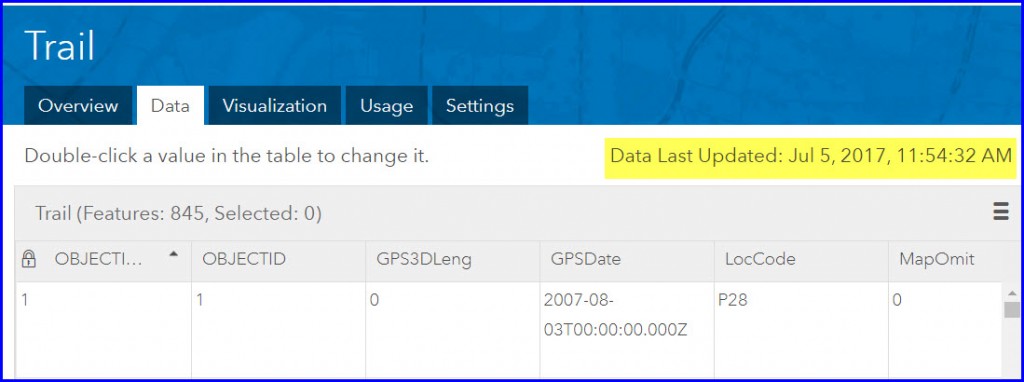
- You can use ArcGIS Online functionality, like feature layer views and automatic tiles, with the collaborated content.
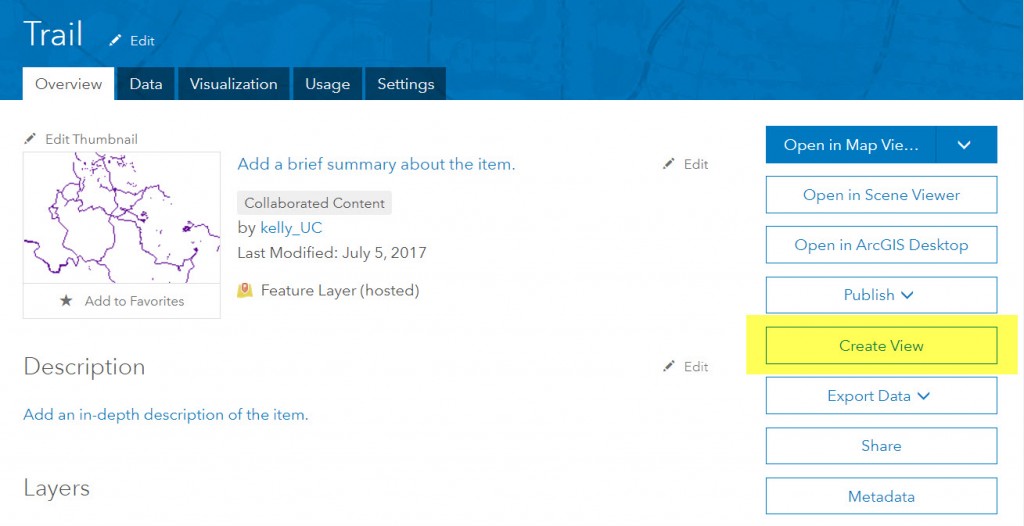
Test out this workflow and functionality through the Early Adopters Community.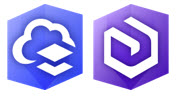
Part 2: Coming soon
You must be a registered user to add a comment. If you've already registered, sign in. Otherwise, register and sign in.