Turn on suggestions
Auto-suggest helps you quickly narrow down your search results by suggesting possible matches as you type.
Cancel
Making an Accessible PDF
Subscribe
10968
8
07-19-2018 01:50 PM
- Subscribe to RSS Feed
- Mark as New
- Mark as Read
- Bookmark
- Subscribe
- Printer Friendly Page
- Report Inappropriate Content
07-19-2018
01:50 PM
Update: David Watkins from ArcMap tells me that ArcMap does allow you to author maps/basemaps and choose, colors, fonts, sizes, etc., which provides the tools needed to make a high contrast map and avoid color combinations that would be trouble for someone with color blindness. He also suggests using Color Brewer http://colorbrewer2.org/#type=sequential&scheme=YlGnBu&n=7 to find options that are safe for audiences that are colorblind. So while it is possible to use Acrobat to solve these issues from inside the PDF, it may be easier to do it correctly from inside ArcMap before you export.
A month or so ago, we got a question from a customer on how to make an exported ArcMap map PDF accessible. In this post, I am going to cover how to make a PDF accessible using Adobe Acrobat Pro. There are many tools that assist in making PDFs accessible; however, I will be focusing on Acrobat because it is the tool I have personally used the most often.
Full Disclaimer: I have never used ArcMap. But I have made some 500+ PDFs accessible and a colleague has kindly provided me with a simple map PDF to use as a walk-through for purpose of this post. I will touch upon more complex map PDFs at the end.
Now before I begin, I want to lay out a few idiosyncrasies with Acrobat:
1) There is no undo option - If you screw something up, your best course of action is to exit the file without saving changes and reopen it. This means that you must save frequently as you correct issues. This is especially important when you are tagging a document and setting reading order.
2) In my experience, Acrobat is likely to crash while doing Reading Order on large files. Therefore, if your document is larger than 5 pages, I'd recommend dividing it into 5 page sections, doing accessibility on each section, and then merging them all together at the end, before setting a title.
Turning on Accessibility Tools
- Open your PDF file in Acrobat and check to see if you have the Accessibility option in your sidebar. If you don’t see it, go to Tools and search for “Accessibility," then click Add.
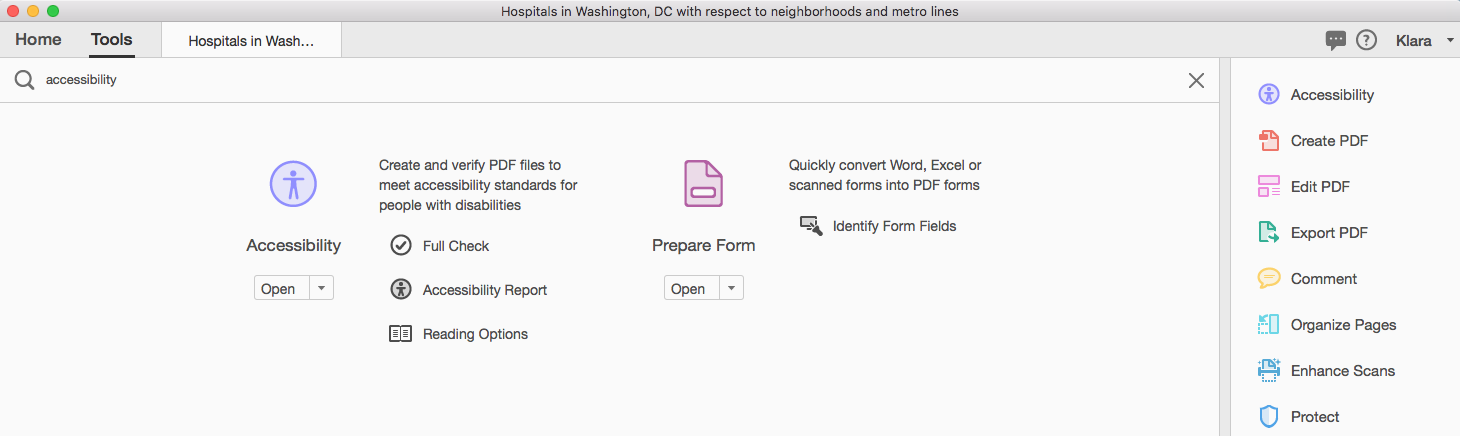
- Select Accessibility from the sidebar menu.
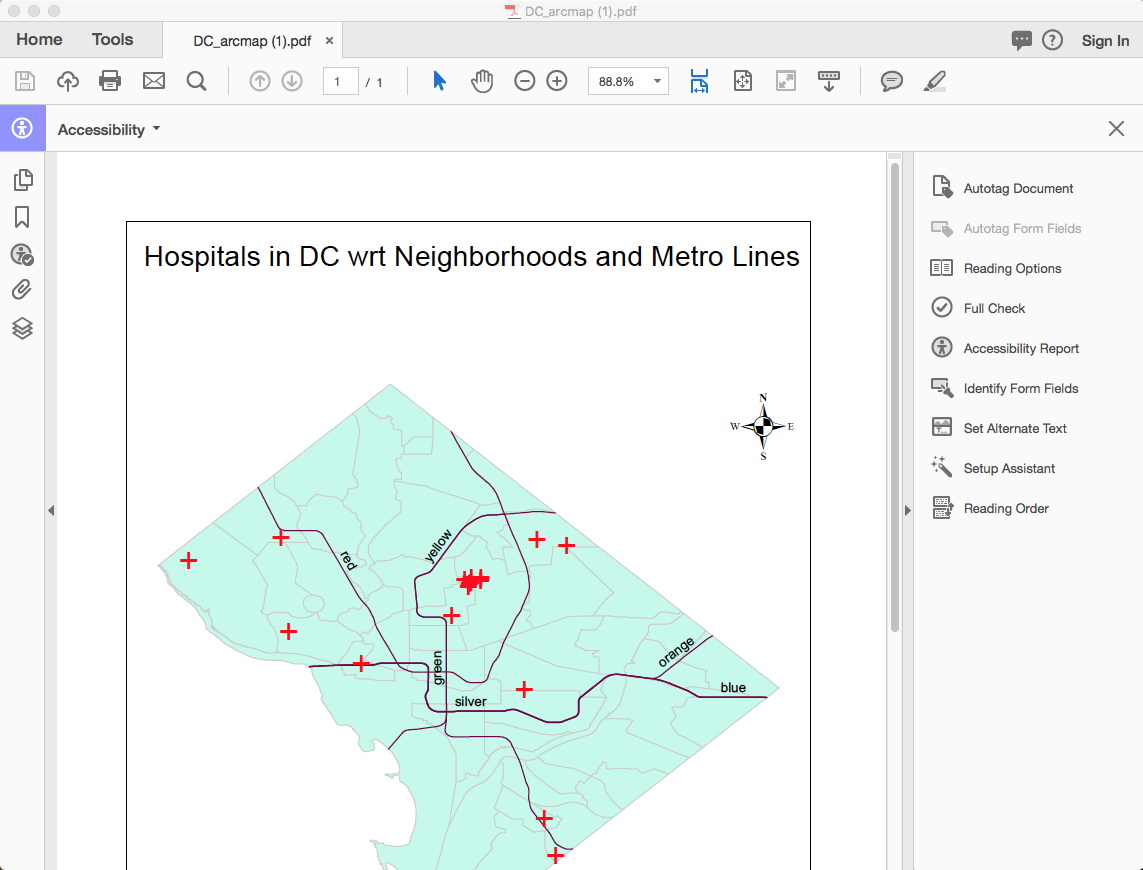
- You should now be in the Accessibility tools interface.
- Select Full Check from the Accessibility Tooling Pane, then select Start Checking from the modal.
- The Accessibility Checker will produce a list of issues that can be expanded within it’s side panel. It may be tempting to right-click an issue and select Fix, and this can be safely done for things like title or language, but should be avoided for issues involving tag structure. (If you don’t know how Acrobat “fixed” the issue behind the scenes, then don’t use the automatic option.)

Fixing Document Issues
Skip anything that says Tagged PDF - Failed and/or Reading Order for now and start with the Primary Language - Failed and Title - Failed issues.
- For Language, right-click, and select Fix. Acrobat will launch a dropdown menu that you can use to make a selection, then select OK.
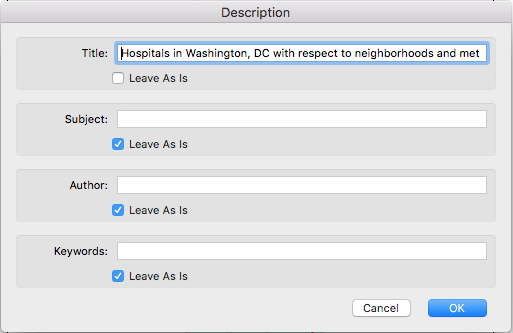
- For Title, right-click, and select Fix. Acrobat will launch a modal, and you may need to unselect the Leave As Is checkbox in order to type a title into the title input field. Then select OK.
- Save
- For issues that say Needs manual check, you will have to apply accessibility guidelines by your own knowledge as Acrobat cannot validate them automatically. For example, if I were to check for appropriate contrast of the red symbols on my light green neighborhood map, I would do the following:
- Screenshot a bit of the image, open the screenshot in a browser, use a browser extension called Colorzilla to pull the colors out of the image (available for Chrome and Firefox), and then paste those two colors into WebAIM’s color contrast checker.
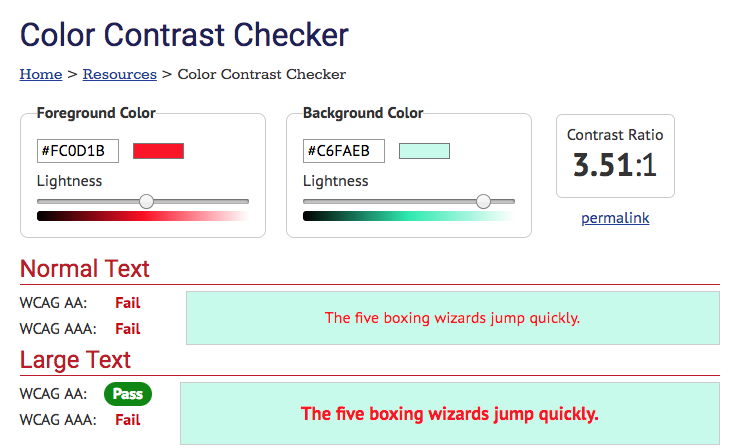
- WebAIM shows that the red used for the hospital marker is not sufficient contrast against the map background. However, the black text and purple metro lines are fine.
- While a bit tedious, it is possible to correct the red hospital markers from inside Acrobat. Select a marker on the map, use your cursor to highlight it, then go to Tools > Edit PDF. This will open the Format sidebar, wherein you may select a more appropriate color.
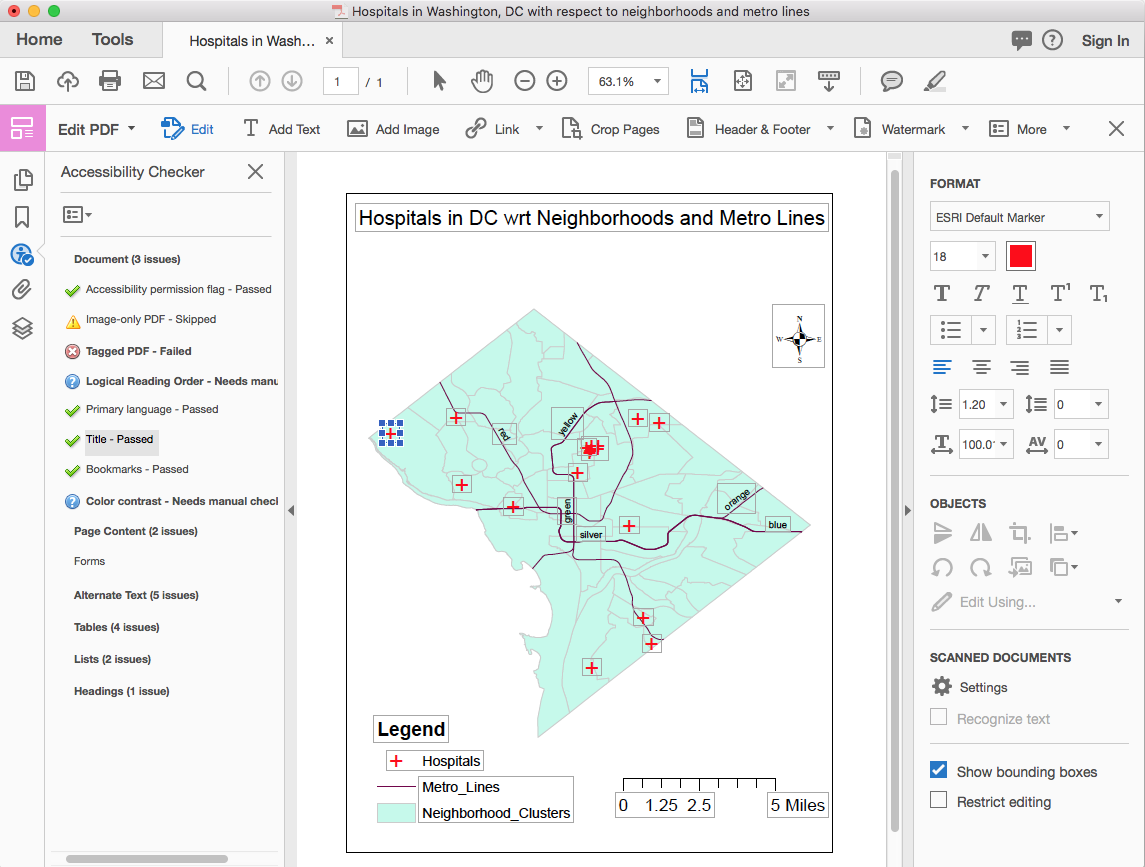
- Once finished, right-click the “Needs Manual Check” item and select Pass to indicate that you’ve reviewed the item and if necessary, made changes. Now Save.
...Anddd Acrobat froze. Good thing I just saved everything. (If this happens to you, you’ll have to rerun the Full Check to open up the Accessibility Checker report panel.)
Fixing Page Content Issues
For Tagged Content - Failed issues, you’ll need to do some manual tagging to resolve them.
- If you don’t have an icon for the Content pane visible in your Accessibility Checker, then select Autotag Document from the Accessibility Tooling Pane. This will produce a report, and add the Content icon to the opposite side.
- Under Content, right-click an artifact and select Show in Tags option.
- This should add an icon for the Tags pane.
Now that you have all the components you need in your workspace, I’d actually recommend you delete all the tags in the Tags pane that got added during the Autotag Document step. With the Reading Order pane open, right-click your PDF, and select Clear Page Structure. Autotagging is a bit like alphabet soup - it’s hard to comprehend and takes a longer time to fix than doing it from scratch. Once you’ve deleted your tags, you’re read to begin.
- Open the Reading Order tool. This will open a modal with a lot of disabled buttons.
- Under the Show Page Content Groups checkbox, select the Structure Types radio button. This will indicate what type you have tagged certain groups of elements.
- With the Reading Order modal open, draw a rectangle around the title text.
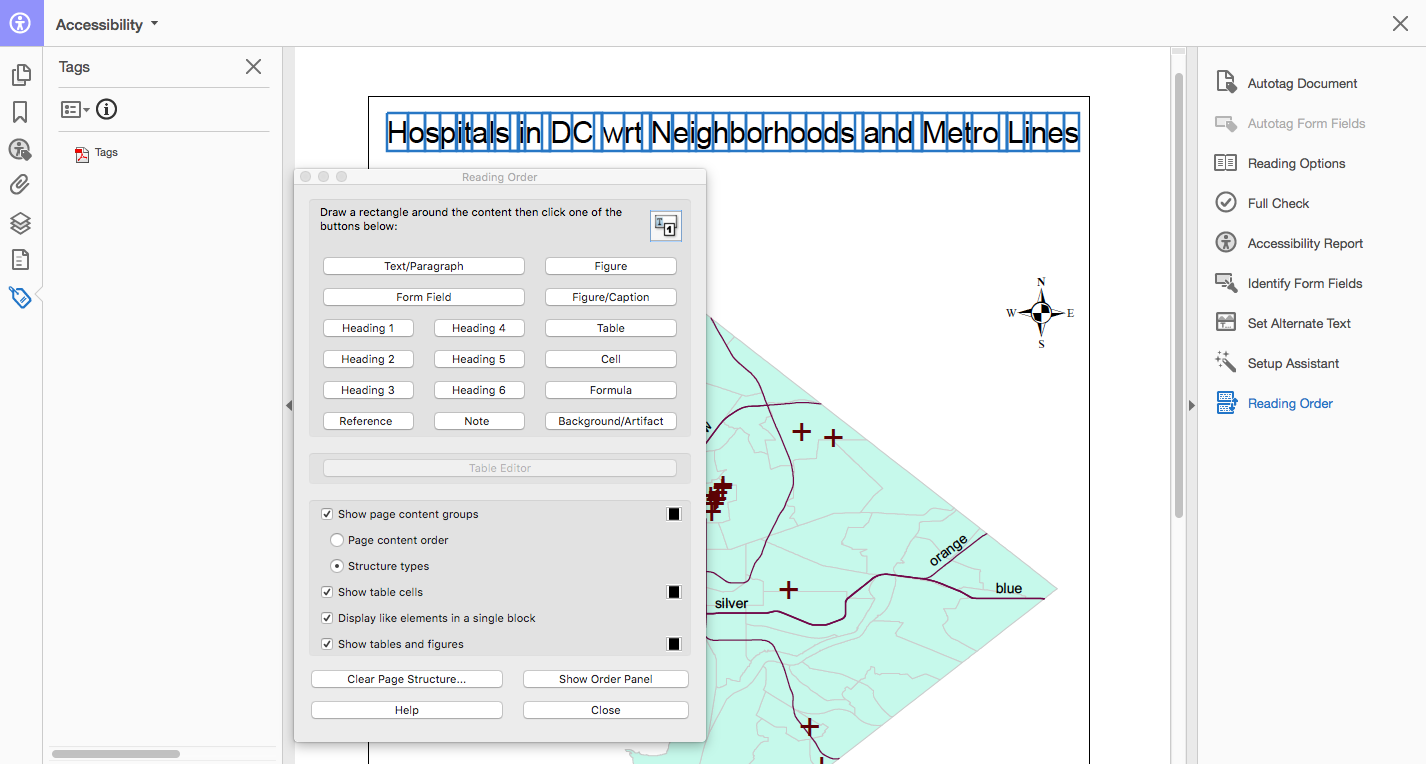
- Select the Text/Paragraph button.
- Repeat with other text elements on the PDF. For image elements, tag Figure.
- Right-click a Figure tag to select Edit Alternative Text.
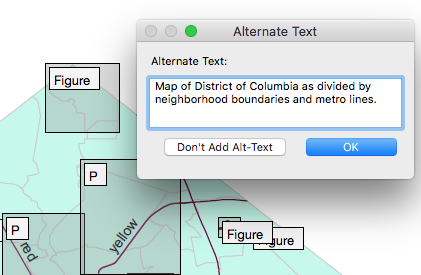
- In the dialog that opens, describe the information conveyed by the figure, and select OK.
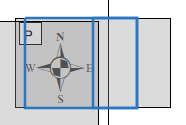 Weird Mysteries
Weird Mysteries
What should you do when you draw a rectangle around some element to tag, and Acrobat highlights a block of what looks like empty space? Do not tag it to make it go away. The correct action is to delete the empty artifact.
- Open the Content pane. Navigate through the container artifacts, until the offending one becomes highlighted.
- Drill down into the artifact to the root issue, in this case, a text element containing nothing.
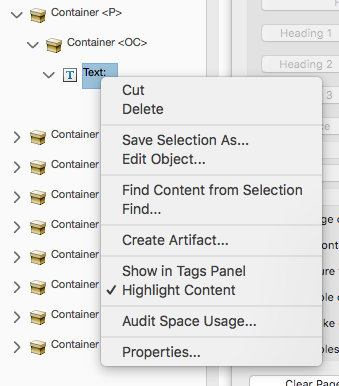
- Right-click the Text element and select Delete.
- Save
Fixing Alternative Text Issues
Now honestly, you’ll have probably fixed most of these issues while doing manual tagging. Run Full Check again or right-click the Alternative Text accordion from the report and select Check Again. I have one figure left that I tagged, but forgot to add alternative text.
- In the Accessibility Checker report, select any errors to see them highlighted on the page.
- Then in Accessibility Tooling Pane, selection Set Alternative Text. Acrobat will scan the PDF for all images that it thinks need alt text.
- For each figure missing alt text, Acrobat will highlight it, and prompt you for a description. You can use the arrows in a dialog to move through all figures with alt text. Then Save & Close.
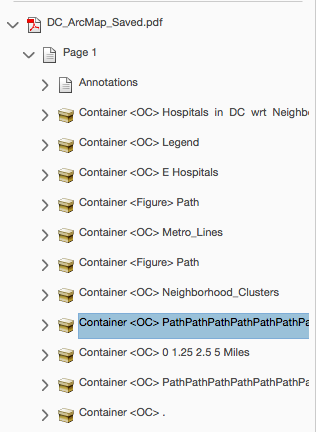 Fixing Reading Order Issues
Fixing Reading Order Issues
Finally, you come to reading order. This is the least fun part of the whole process, but probably the most important. Yay you! What you want to do here is order all the artifacts in the Content Pane, top to bottom, the way you want a screen-reader to encounter them in terms of reading order - almost as if they were a numerical list.
- Open the Content pane.
- Save everything you’ve done up unto this point.
- Drag and Drop each element container to the correct position.
Wrapping Up
Do one last Full Check, delete any empty tags, and you’re done! What does deleting empty tags look like? If you click on an element under Page Content > Tagged Content - Failed, and it highlights part of the PDF that is empty, right-click the element and select Show in Content Panel. Once there, find the empty element and delete it. Then rerun Full Check.
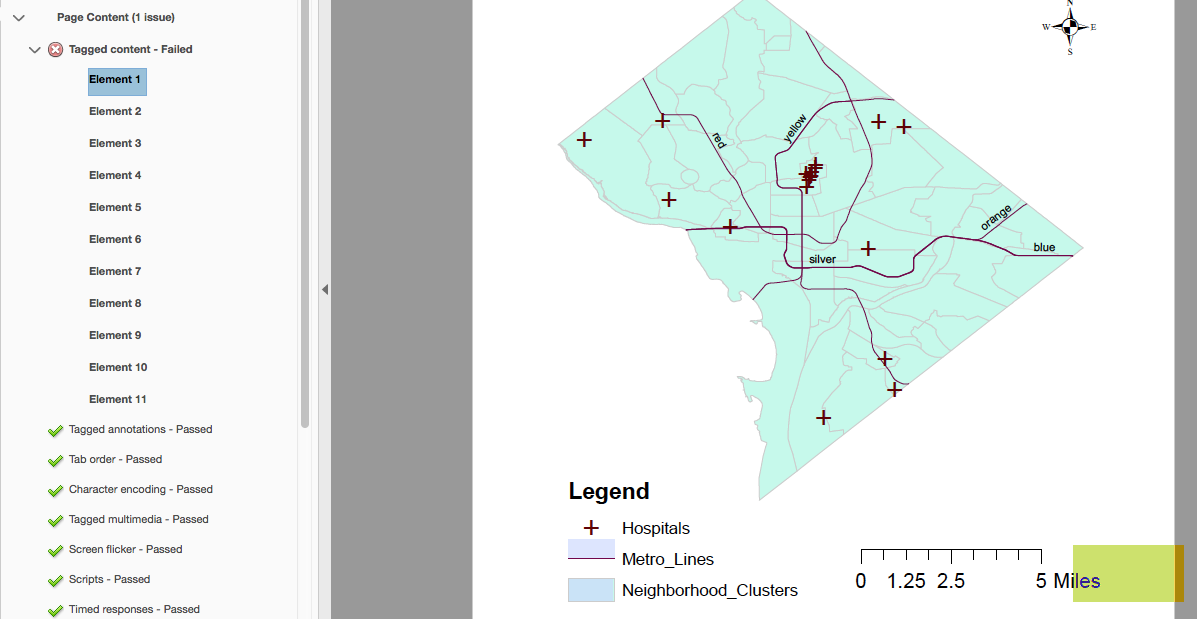
One Last Note...
If you have a PDF that is very complicated visually, uses lines instead of points, or has multiple layers of complex data, and you’re finding it difficult to tag, I attended a Section 508 panel where Rob Haverty from Adobe shared a best practice on making complex visual PDFs accessible. He recommended using the Reading Order pane to divide the map into Figures, which can then utilize Alternative Text to describe what is occurring visually at a high level.
8 Comments
You must be a registered user to add a comment. If you've already registered, sign in. Otherwise, register and sign in.
About the Author
I'm a UX/UI designer for esri on ArcGIS Hub and ArcGIS Enterprise Sites with a passion for web accessibility.