- Home
- :
- All Communities
- :
- Products
- :
- ArcGIS Pro
- :
- ArcGIS Pro Ideas
- :
- Explore tool should be in the top-most menu of Arc...
- Subscribe to RSS Feed
- Mark as New
- Mark as Read
- Bookmark
- Follow this Idea
- Printer Friendly Page
- Report Inappropriate Content
Explore tool should be in the top-most menu of ArcGIS Pro
- Mark as New
- Bookmark
- Subscribe
- Mute
- Subscribe to RSS Feed
- Permalink
- Report Inappropriate Content
It is very inconvenient to select Navigate tool in ArcGIS Pro. It is placed in the MAP tab under Navigate group:
Thus, for instance, then I have to navigate in a 3D scene while editing it, I need to repeatedly go back to the MAP tab to select Navigate tool. I think, this tool should be moved to the top-most menu (near Save project button).
- « Previous
-
- 1
- 2
- Next »
- Mark as Read
- Mark as New
- Bookmark
- Permalink
- Report Inappropriate Content
Pressing and holding the "C" key during other tasks activates the Navigate tool temporarily. This is almost better than going back and forth between tools. They should add the shortcuts to the popover menu for quick reference though.
- Mark as Read
- Mark as New
- Bookmark
- Permalink
- Report Inappropriate Content
The shortcut is a good option, but you can also just add the Explore tool (or any other tool that you want all the time regardless of the view you're in) to the Quick Access Toolbar by right-clicking > Add to Quick Access Toolbar.
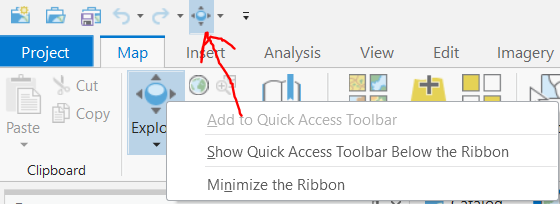
- Mark as Read
- Mark as New
- Bookmark
- Permalink
- Report Inappropriate Content
If you have a mouse with a scroll wheel, there is an undocumented feature where you can also press wheel down (mouse button 3) to drag-pan a 2D map, and wheel up/down zooms in/out just like in Desktop. The bonus here is that when you release the wheel your former tool will reactivate.
Much quicker and easier than messing around with fiddly mode buttons in the taskbar.
Alternatively, if you are a visual interface person, using Pro on a tablet with no mouse or do not have a scroll wheel, you can enable the Navigator widget in 2D mapping. This allows you to do the same thing but left-click/touch dragging the navigator pans the map. The disadvantage is that it either pans or zooms by toggling the Navigator to/from full control, you can't do both at the same time.
edit: One thing to note is that if you use the shortcut explorer tool a lot (as I do) you do not have access to the drop arrow which changes identify modes. If the explorer tool is not querying layers 'underneath, verify that you have the right option selected.
- Mark as Read
- Mark as New
- Bookmark
- Permalink
- Report Inappropriate Content
You don't have to move back and forth between the ribbon or Quick Access Toolbar to switch back to the Explore tool. Like others have pointed out, my preferred method is to just press the scroll wheel usually just to pan while I have another tool activated. If you want to switch to the Explore tool, when you have another tool active, just right-click and bring it up from the context menu.

In fact, I just demo'd this in the ArcGIS Pro Tips and Tricks session yesterday at the Esri 2018 User Conference. If you happen to be at the User Conference, check out ArcGIS Pro at the 2018 Esri User Conference for more sessions!
- Mark as Read
- Mark as New
- Bookmark
- Permalink
- Report Inappropriate Content
This is a great feature! It should speed up data editing greatly.
- Mark as Read
- Mark as New
- Bookmark
- Permalink
- Report Inappropriate Content
This is really nice, maybe even better than mouse wheel press/pan feature.
- Mark as Read
- Mark as New
- Bookmark
- Permalink
- Report Inappropriate Content
Thanks for the demo, that illustrates it well. I didn't mention it but there's also a great demo in the documentation for the Navigator. I left it as an Easter egg for enquiring minds. ![]()
I'd go a step further and say there should be keyboard shortcut for this, e.g. ESC stop drawing, halts your process and returns your active tool back to explore/navigate.
When I came across this the other day I was dumbfounded that to be able to move my map while using a tool I had to google search, come back through this forum then modify Pro so that I could do a basic action that has been a part of Desktop (and every GIS application) for decades.
- Mark as Read
- Mark as New
- Bookmark
- Permalink
- Report Inappropriate Content
I was surprised to learn there are keyboard shortcuts. They are the same in ArcMap as they are in ArcGIS Pro. “C” for Pan mode, “X” for zoom out mode, and “Z” for zoom in mode. When you release the key, you are back to the mouse mode you were using. This is very nice and will speed editing very much.
John Fix | Geospatial Architect
- Mark as Read
- Mark as New
- Bookmark
- Permalink
- Report Inappropriate Content
There sure are, they work almost exactly like Desktop (some extras for 3D mode). One new one for Pro I only learned today is Hold C-CTRL and left click to immediately centre the map pane on that point. A little awkward but also slightly more positive in the heat of the moment than middle-click-dragging contents more or less to where you wanted them, accidentally roll the wheel, revert to set scale/undo navigation, drag again... etc.
A good option if you are working on layout at an exact scale and trying to get best fit on the page.
You must be a registered user to add a comment. If you've already registered, sign in. Otherwise, register and sign in.