Turn on suggestions
Auto-suggest helps you quickly narrow down your search results by suggesting possible matches as you type.
Cancel
- Home
- :
- All Communities
- :
- Services
- :
- Esri Technical Support
- :
- Esri Technical Support Blog
- :
- Tips and Tricks for Working with 3D Data on the Ar...
Tips and Tricks for Working with 3D Data on the ArcGIS Platform
Subscribe
3205
0
11-22-2016 03:21 AM
- Subscribe to RSS Feed
- Mark as New
- Mark as Read
- Bookmark
- Subscribe
- Printer Friendly Page
- Report Inappropriate Content
11-22-2016
03:21 AM
3D File Coordinate Systems
The majority of 3D formats do not store a coordinate system. GeoVRML and KML are the lone exceptions. KML will use a WGS 1984 coordinate system and meters for the unit of measurement. All other types (DAE, 3DS, OBJ) must be placed properly, otherwise they may import at "0,0" (off the coast of Africa).Trick #1
If you are using CityEngine, you can drag and drop your shape from the Navigator window into the scene (this workflow assumes a scene coordinate system is already set). When you export the shape to a multipatch feature class, the coordinate system is created with the data so you can bring it into another ArcGIS product.Import OverviewTrick #2
The same workflow can be accomplished in ArcGIS Pro. Create an empty multipatch feature class, navigate to Editor > Create Features > Select Model, and click the globe to place the model.
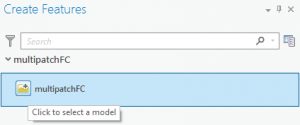 Trick #3Use the Replace with Model tool (ArcScene or ArcGlobe) or the Replace with Multipatch tool (ArcGIS Pro).
Trick #3Use the Replace with Model tool (ArcScene or ArcGlobe) or the Replace with Multipatch tool (ArcGIS Pro). ArcGIS Desktop Replace with ModelArcGIS Pro Replace with MultipatchTrick #4
ArcGIS Desktop Replace with ModelArcGIS Pro Replace with MultipatchTrick #4If you are using ArcScene, ArcGlobe, or ArcGIS Pro, manually place the model during an edit session using the Move, Rotate, or Scale operations.Move, rotate, or scale a feature
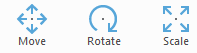 Note: There is known issue with the Import 3D files tool. The placement points parameter is not honored so as of ArcGIS 10.4.1 or ArcGIS Pro 1.3, this tool is not a viable option. This issue is planned to be fixed in a future release.
Note: There is known issue with the Import 3D files tool. The placement points parameter is not honored so as of ArcGIS 10.4.1 or ArcGIS Pro 1.3, this tool is not a viable option. This issue is planned to be fixed in a future release.Textures
To import your 3D file with textures, you must ensure the texture resides next to the 3D file, either as an individual image file or a folder with the images.Note: Both the file and folder must have same name for the software to recognize the texture.Trick #1
Textures are only supported in file or enterprise geodatabases. Shapefile multipatches do not support textures, so make sure to import the multipatch into a geodatabase.
Z-values
Make sure your 3D data has valid z-values. When sharing a web scene or importing the data into ArcGIS Pro, you want to make sure the elevation values are correct.Trick #1
If your multipatch is not at the correct elevation, you can use this trick. In ArcGIS Pro,
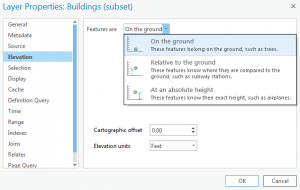 set the multipatch data "on the ground" and use the Layer 3D To Feature Class tool. The elevation values are then embedded into the multipatch.Trick #2
set the multipatch data "on the ground" and use the Layer 3D To Feature Class tool. The elevation values are then embedded into the multipatch.Trick #2If you are using simple feature data (non-multipatch), use the Add Surface Information tool to add z-values to the data. Also, you can add z-values to an attribute table and with the Add Z Information tool, you can verify the values with the tool's output. If the data does not have valid elevation values, see the next tip.
Tools to Create 3D Data
Understand which tools can create 3D data: Layer 3D To Feature Class, Interpolate Shape, or Feature To 3D By Attribute.
Understanding 3D Data
Understand your 3D data. Extruded 2D polygons are not true 3D features, so you must export to multipatch to make the polygon a true 3D feature. Simple point, line, and polygon features can be considered 3D data if they have the correct z-values. 2D features can also be symbolized using 3D marker symbology.
Know the difference between a z-enabled feature class and a non-z-enabled feature class with a z field in the attribute table. Feature classes must be z-enabled to display at the correct elevation. You might see a z field in the attribute table, but that does not mean the geometry has the correct z-values. This can be verified by editing the vertices or adding z-values to an attribute table, as described above.
While this blog does not cover every facet of working with 3D data, it is my hope that this will provide some valuable information for working with 3D data on the ArcGIS Platform.
Andrew J. – Desktop Support Analyst
You must be a registered user to add a comment. If you've already registered, sign in. Otherwise, register and sign in.
About the Author
Scene Layers Product Engineer
Labels
-
Announcements
70 -
ArcGIS Desktop
87 -
ArcGIS Enterprise
43 -
ArcGIS Mobile
7 -
ArcGIS Online
22 -
ArcGIS Pro
14 -
ArcPad
4 -
ArcSDE
16 -
CityEngine
9 -
Geodatabase
25 -
High Priority
9 -
Location Analytics
4 -
People
3 -
Raster
17 -
SDK
29 -
Support
3 -
Support.Esri.com
60
- « Previous
- Next »