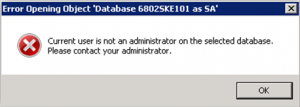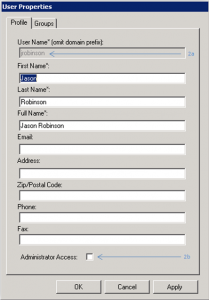Turn on suggestions
Auto-suggest helps you quickly narrow down your search results by suggesting possible matches as you type.
Cancel
- Home
- :
- All Communities
- :
- Services
- :
- Esri Technical Support
- :
- Esri Technical Support Blog
- :
- Workflow Manager - Not an Administrator
Workflow Manager - Not an Administrator
Subscribe
2579
0
11-18-2013 01:30 AM
by
Anonymous User
Not applicable
0
0
2,579
- Subscribe to RSS Feed
- Mark as New
- Mark as Read
- Bookmark
- Subscribe
- Printer Friendly Page
- Report Inappropriate Content
11-18-2013
01:30 AM
You’re all set to take on a Workflow Manager database as the new administrator. All is going well, until you try to log in to Workflow Manager Administrator. At that time, you get the following error, “Current user is not an administrator on the selected database. Please contact your administrator.” (Figure 1)
When I first experienced this, my natural instinct was to follow my nose down the trail that the error had provided. Like me, you may even decide to grant database administrative rights to the user in question in an effort to temporarily alleviate this error. Unfortunately, this is technically not the case and you will continue receiving this error.
Don’t worry - it’s not your fault. This error is technically correct, but tends to be misleading. It gives the impression that the database user needs additional administrator privileges. This is not the case.
As it turns out, the error is not with the database user, but with the Workflow Administrator user which is stored on the Workflow Manager database. First, each user registered with the Workflow Manager database is listed as either having or not having administrator access. Second, each Workflow Manager user is associated with a Windows user (Figure 2).
When you open the Workflow Manager Administrator application, the problem surfaces because it is using your Windows credentials. If your credentials are not associated with a Workflow Manager user, the error will be flagged. Or, if those credentials are associated with a Workflow Manager user, but the user lacks administrative rights, the error will also be flagged.Solution
You need to find the user which exists on the Workflow Manager as an administrator, access the application as that user, then add your own user as an administrator. This is how to do it:
Congratulations! You’ve changed the existing environment into acknowledging you as an administrative user. As a result, the administrator error is gone, and you’re ready to administer some workflows!
When I first experienced this, my natural instinct was to follow my nose down the trail that the error had provided. Like me, you may even decide to grant database administrative rights to the user in question in an effort to temporarily alleviate this error. Unfortunately, this is technically not the case and you will continue receiving this error.
Don’t worry - it’s not your fault. This error is technically correct, but tends to be misleading. It gives the impression that the database user needs additional administrator privileges. This is not the case.
As it turns out, the error is not with the database user, but with the Workflow Administrator user which is stored on the Workflow Manager database. First, each user registered with the Workflow Manager database is listed as either having or not having administrator access. Second, each Workflow Manager user is associated with a Windows user (Figure 2).
When you open the Workflow Manager Administrator application, the problem surfaces because it is using your Windows credentials. If your credentials are not associated with a Workflow Manager user, the error will be flagged. Or, if those credentials are associated with a Workflow Manager user, but the user lacks administrative rights, the error will also be flagged.Solution
You need to find the user which exists on the Workflow Manager as an administrator, access the application as that user, then add your own user as an administrator. This is how to do it:
- Access your DBMS software.
- Access the Workflow Manager database. If you’re not aware of which database you’re looking for, right-click the connection of interest in ArcGIS Workflow Manager Administrator and select Properties. (NOTE: This is not to be confused with User Properties!)
- View the JTX_USERS table.
- Find the IS_ADMIN column.
- Locate any record in the IS_ADMIN column which is assigned a value of -1.
- Take note of the value which is in the USERNAME column that is associated with the record found in Step 5 (Figure 3).
- Ensure that your Windows environment contains a user identified by the value found in Step 6.
- If the Windows environment does not contain a user identified by the value found in Step 6, create a user.
- Open the Workflow Manager Administrator application as the user identified or created in Step 6. (This can be achieved by holding down the Shift key and right-clicking the Workflow Manager Administrator application and selecting 'Run as Different User'. Alternatively, you can log out and then log in to the machine as the user found in step six.)
- Connect to the environment.
- Now you’re in. The best thing to do here is to add your normal login as an administrative user to the Workflow Manager environment within the Security/Users section.
Congratulations! You’ve changed the existing environment into acknowledging you as an administrative user. As a result, the administrator error is gone, and you’re ready to administer some workflows!
Labels
You must be a registered user to add a comment. If you've already registered, sign in. Otherwise, register and sign in.
Labels
-
Announcements
70 -
ArcGIS Desktop
87 -
ArcGIS Enterprise
43 -
ArcGIS Mobile
7 -
ArcGIS Online
22 -
ArcGIS Pro
14 -
ArcPad
4 -
ArcSDE
16 -
CityEngine
9 -
Geodatabase
25 -
High Priority
9 -
Location Analytics
4 -
People
3 -
Raster
17 -
SDK
29 -
Support
3 -
Support.Esri.com
60
- « Previous
- Next »