- Home
- :
- All Communities
- :
- Worldwide
- :
- ArcNesia
- :
- ArcNesia Blog
- :
- Making a Lego Map with ArcGIS Pro: Membuat Peta Le...
Making a Lego Map with ArcGIS Pro: Membuat Peta Lego dengan ArcGIS Pro
- Subscribe to RSS Feed
- Mark as New
- Mark as Read
- Bookmark
- Subscribe
- Printer Friendly Page
- Report Inappropriate Content
Pembuatan peta menggunakan style lego ini digunakan variasi kartografi dalam penyajian sebuah peta. Peta dapat disajikan dengan tampilan yang menarik sehingga dapat menarik minat untuk dilihat banyak orang jika memiliki keunikan tanpa mengurangi informasi di dalamnya. Pada tulisan kali ini, saya akan membuat peta lego menggunakan data shapefile pulau Jawa menggunakan ArcGIS Pro. Dalam pembuatan lego map ini sangat terinspirasi oleh John Nelson pada ArcGIS Blog (https://www.esri.com/arcgis-blog/products/arcgis-pro/mapping/steal-this-lego-map-style-for-arcgis-pr... ).
Langkah Kerja
1. Membuka ArcGIS Pro kemudian pada toolbar Map > add data > masukkan shapefile pulau Jawa. Untuk selanjutnya, dapat menon-aktifkan layer topographic map dan hillshade.
Output yang dihasilkan berupa
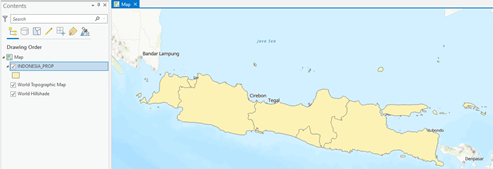
2. Selanjutnya, pada toolbar analysis > pilih tools untuk menggunakan tools geoprocessing > akan muncul jendela geoprocessing di sebalah kanan layar.

3. Untuk membuat grid, pada kolom pencarian di jendela geoprocessing, ketikkan ’grid’ sehingga muncul Grid Index Features untuk tools yang akan digunakan.

4. Pada jendela grid index features, atur output file hasil grid, input file berupa shapefile ‘INDONESIA_PROP’. Serta ukuran grid 10 x 10 kilometer > run. Output yang dihasilkan berupa
Output yang dihasilkan berupa

5. Dapat dilihat pada attribute layer ‘jawa_grid’ belum terdapat nama provinsi sehingga tidak dapat dilakukan klasifikasi. Oleh karena itu, perlu dilakukan join attribute dengan layer ‘INDONESIA_PROP’.


6. Untuk melakukan join attribute tabel, pada toolbar analysis > pilih tools > akan muncul jendela geoprocessing di sebalah kanan layar > pilih Spatial Join.

7. Pada jendela spatial join, atur target features, join features dan output file > run

8. Pada layer ’jawa’ yang telah dibentuk, membuka attribute tabel sehingga muncul kolom hasil join

Pembuatan Centroid
1. Membuka attribute tabel layer ‘jawa’ kemudian menambah kolom dengan memilih add field > tambah 2 kolom dengan nama latitude dan longitude dengan tipe data double.

2. Klik kanan pada header longitude atau latitude kemudian pilih calculate geometry. Pada target field : pilih field longitude dan latitude dengan property : centroid x-coordinate dan centroid y-coordinate > memilih sistem koordinat > run

3. Lakukan eksport hasil tabel dengan memilih pada toolbar view > export tabel > sehingga muncul jendela baru ‘Copy Rows’ > isikan pada input rows berupa layer yang akan di eksport tabelnya dan pada output tabel berupa tempat penyimpanan hasil > run. Akan muncul tabel pada jendela contents.

4. Untuk menampilkan centroid pada peta, klik kanan pada tabel baru pada jendela contents > pilih display XY data > lakukan pengaturan pada jendela XY tabel to point berupa X field, Y field serta sistem koordinat > run.

Sehingga muncul tampilan sebagai berikut

Pembuatan Simbologi
1. Melakukan pengaturan simbologi pada layer ‘jawa’ dengan klik kanan layer > symbology > pada jendela symbology dapat dipilih warna, kelas, metode klasifikasi sesuai keinginan.

2. Memilih symbol pada polygon sehingga muncul jendela format polygon symbol > properties > structure > pada layer, add symbol layer untuk menambahkan layer baru. Pada layer baru tambahkan efek offset.

3. Kemudian tools layer, ubah warna pada layer kedua menjadi hitam dengan offset 5 pt > apply. Lakukan pengaturan ini pada semua symbol polygon pada layer ‘jawa’.

4. Pada bagian atas jendela symbology, pilih tools symbol layes drawing > aktifkan tools enable symbol layer drawing.

Sehingga terbentuk hasil sebagai berikut

5. Selanjutnya, melakukan pengaturan symbology pada layer ‘centroid’ dengan klik kanan layer > symbology > pada jendela symbology dapat dipilih warna, kelas, metode klasifikasi sesuai dengan menyamakan pada layer ‘jawa’.

6. Memilih symbol pada point sehingga muncul jendela format point symbol > properties > layers > memilih 3D model mask > apply.
 Dari pengaturan symbology tersebut, sehingga terbentuk peta berbentuk lego sebagai berikut
Dari pengaturan symbology tersebut, sehingga terbentuk peta berbentuk lego sebagai berikut

Dari peta yang dihasilkan memberikan keunikan tersendiri dalam penyajian peta karena berbeda dari biasanya, yaitu berbetuk seperti lego. Mohon maaf jika dalam penyajian hasil peta lego ini belum terlalu maksimal. Selamat mencoba bagi yang penasaran dan kreasikan sesuai kreatifitas kalian!
#ArcNesiaCommunityChallenge #ArcNesia
#ArcGIS #EsriIndonesia
You must be a registered user to add a comment. If you've already registered, sign in. Otherwise, register and sign in.