- Home
- :
- All Communities
- :
- Worldwide
- :
- ArcNesia
- :
- ArcNesia Blog
- :
- MEMBUAT SITUS WEBGIS MENGGUNAKAN ARCGIS ONLINE
MEMBUAT SITUS WEBGIS MENGGUNAKAN ARCGIS ONLINE
- Subscribe to RSS Feed
- Mark as New
- Mark as Read
- Bookmark
- Subscribe
- Printer Friendly Page
- Report Inappropriate Content
1. Membuka akun ArcGIS Online, kemudian sign in terlebih dahulu, dengan cara memasukkan username dan password >> sign in

2. Membuka Hub, dengan cara pilih ikon  >> pilih Hub
>> pilih Hub
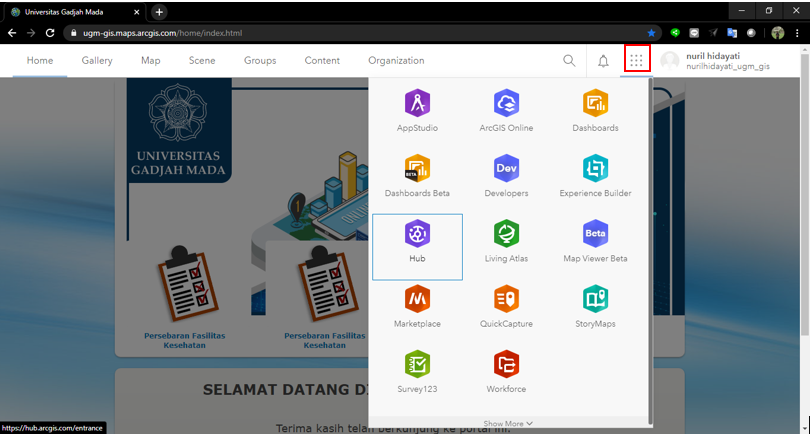
3. Membuat situs web baru, dengan cara pilih situs >> pilih baru

4. Membuat nama situs web. Misalnya, nama situs web yang digunakan adalah HUB COVID-19 >> pilih buat situs
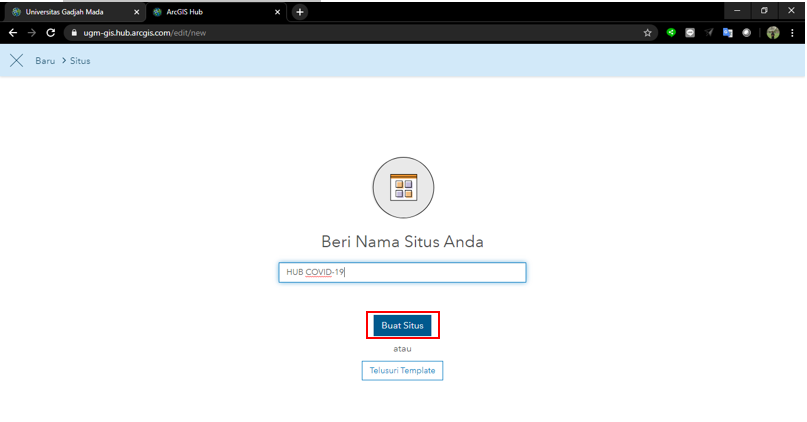
5. Tampilan situs web akan muncul seperti di bawah ini

MENGATUR HEADER
6. Mengatur tampilan header, dengan cara pilih header >> penampilan >> standar (60 px)
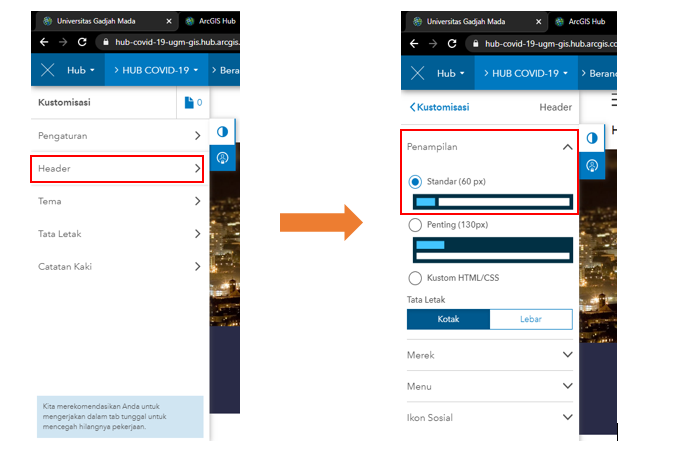
7.Memberi nama instansi pada header. Misalnya, dengan cara pilih header >> merek >> Nama >> beri Nama: HUB COVID-19

8. Mengganti warna background header, dengan cara piih Tema >> pilih wana latar dan warna teks sesuai yang Anda inginkan

MENGATUR ISI KONTEN WEBGIS
9. Mengubah gambar pada spanduk, dengan cara pilih ikon >> pilih Unggah >> pilih Telusuri Gambar >> pilih gambar yang Anda inginkan >> open
>> pilih Unggah >> pilih Telusuri Gambar >> pilih gambar yang Anda inginkan >> open


10. Mempercantik tampilan spanduk, dengan cara pilih warna latar belakang yang Anda inginkan >> atur transparansi gambar yang Anda inginkan

11. Mengubah Judul pada spanduk, dengan cara pilih ikon  >> beri Judul >> beri SubJudul
>> beri Judul >> beri SubJudul

12. Menambahkan konten baru pada situs web, dengan cara pilih Tata Letak >> drag and drop Baris di bawah spanduk

13. Menambahkan konten baru pada situs web, dengan cara pilih Tata Letak >> drag and drop Teks ke Baris Kosong

14. Menambahkan judul konten baru mengenai Sekilas Informasi Terkait Covid-19, dengan cara menuliskannya pada kolom teks

15. Mengganti background Teks, dengan cara pilih ikon  >> ganti warna latar belakang dan warna teks sesuai yang Anda inginkan
>> ganti warna latar belakang dan warna teks sesuai yang Anda inginkan

16. Menambahkan konten baru pada situs web, dengan cara pilih Tata Letak >> drag and drop Baris

17. Menambahkan konten baru pada situs web, dengan cara pilih Tata Letak >> drag and drop Teks ke Baris Kosong

18. Menuliskan isi konten Anda

19. Mengganti background Teks, dengan cara pilih ikon  >> ganti warna latar belakang dan warna teks sesuai yang Anda inginkan
>> ganti warna latar belakang dan warna teks sesuai yang Anda inginkan

MENAMBAHKAN DATA STATISTIK RINGKASAN
20. Menambahkan konten baru pada situs web, dengan cara pilih Tata Letak >> drag and drop Baris

21. Menambahkan konten baru pada situs web, dengan cara pilih Tata Letak >> drag and drop Statistik Ringkasan ke Baris Kosong

22. Mengatur tampilan statistik ringkasan, dengan cara pilih ikon  >> tambahkan item >> cari perkembangan covid-19 Indonesia >> pilih Dunia (Publik) >> pilih Data
>> tambahkan item >> cari perkembangan covid-19 Indonesia >> pilih Dunia (Publik) >> pilih Data



23. Menampilkan data jumlah kasus positif covid-19, dengan cara pilih kolom statistik: kasus terkonfirmasi >> tipe statistik: jumlah >> beri nama judul menjadi Jumlah Pasien Positif

24. Mengatur tampilan statistik ringkasan, dengan cara pilih ikon  >> tambahkan item >> cari perkembangan covid-19 Indonesia >> pilih Dunia (Publik) >> pilih Data
>> tambahkan item >> cari perkembangan covid-19 Indonesia >> pilih Dunia (Publik) >> pilih Data
25. Menampilkan data jumlah kasus sembuh covid-19, dengan cara pilih kolom statistik: pasien sembuh >> tipe statistik: jumlah >> beri nama judul menjadi Jumlah Pasien Sembuh

26. Mengatur tampilan statistik ringkasan, dengan cara pilih ikon  >> tambahkan item >> cari perkembangan covid-19 Indonesia >> pilih Dunia (Publik) >> pilih Data
>> tambahkan item >> cari perkembangan covid-19 Indonesia >> pilih Dunia (Publik) >> pilih Data
27. Menampilkan data jumlah kasus positif covid-19, dengan cara pilih kolom statistik: pasien meninggal >> tipe statistik: jumlah >> beri nama judul menjadi Jumlah Pasien Meninggal

28. Mengatur tampilan background, dengan cara pilih ikon  >> atur warna yang Anda inginkan
>> atur warna yang Anda inginkan

MENAMBAHKAN DASHBOARD
29. Menambahkan konten baru pada situs web, dengan cara pilih Tata Letak >> drag and drop Baris

30. Menambahkan konten baru pada situs web, dengan cara pilih Tata Letak >> drag and drop Aplikasi ke Baris Kosong

31. Mengatur tampilan aplikasi, dengan cara pilih aplikasi >> pilih dashboard yang akan disajikan >> pilih

32. Mengatur tampilan background, dengan cara pilih ikon  >> atur warna yang Anda inginkan
>> atur warna yang Anda inginkan

MENAMBAHKAN WEBAPP
33. Menambahkan konten baru pada situs web, dengan cara pilih Tata Letak >> drag and drop Teks ke Baris Kosong

34. Menambahkan konten baru pada situs web, dengan cara pilih Tata Letak >> drag and drop Aplikasi ke Baris Kosong

35. Mengatur tampilan aplikasi, dengan cara pilih aplikasi >> pilih webapp yang akan disajikan >> pilih

36. Mengatur tampilan background, dengan cara pilih ikon  >> atur warna yang Anda inginkan
>> atur warna yang Anda inginkan

MENAMBAHKAN KONTEN MEDIA SOSIAL
37. Menambahkan konten baru pada situs web, dengan cara pilih Tata Letak >> drag and drop Baris

38. Menambahkan konten baru pada situs web, dengan cara pilih Tata Letak >> drag and drop Media Sosial ke Baris Kosong

39. Mengatur tampilan Media sosial, dengan cara pilih ikon  >> bukan akun Twitter BNPB Indonesia >> coppy address >> paste address pada kolom URL Postingan Media Sosial
>> bukan akun Twitter BNPB Indonesia >> coppy address >> paste address pada kolom URL Postingan Media Sosial
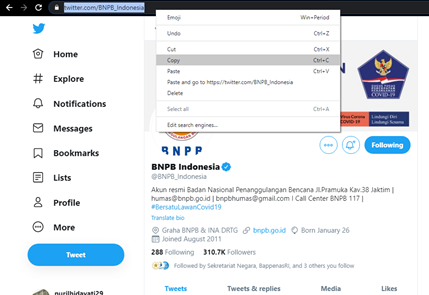

40. Mengatur tampilan Media sosial, dengan cara pilih ikon  >> bukan akun Twitter Kemenkes RI >> coppy address >> paste address pada kolom URL Postingan Media Sosial
>> bukan akun Twitter Kemenkes RI >> coppy address >> paste address pada kolom URL Postingan Media Sosial

41. Mengatur tampilan Media sosial, dengan cara pilih ikon  >> bukan akun Twitter WHO Indonesia >> coppy address >> paste address pada kolom URL Postingan Media Sosial
>> bukan akun Twitter WHO Indonesia >> coppy address >> paste address pada kolom URL Postingan Media Sosial
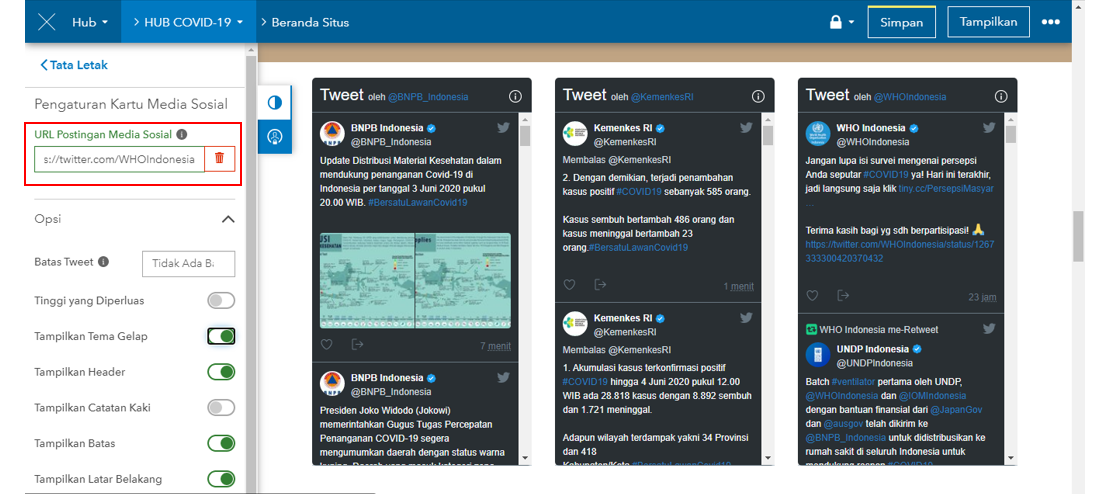
42. Mengatur tampilan background, dengan cara pilih ikon  >> atur warna yang Anda inginkan
>> atur warna yang Anda inginkan

MENYIMPAN HASIL WEBGIS
43. Menyimpan hasil WebGIS, dengan cara pilih simpan

44. Menampilkan hasil WebGIS, dengan cara pilih tampilkan

45. Selamat Anda telah berhasil membuat WebGIS

Contoh WebGIS dapat Anda akses di link bawah ini:
https://hub-covid-19-ugm-gis.hub.arcgis.com/
Tutorial membuat dashboard dan WebApp dapat Anda akses di pdf terlampir.
Semoga Bermanfaat ![]()
You must be a registered user to add a comment. If you've already registered, sign in. Otherwise, register and sign in.