- Home
- :
- All Communities
- :
- Products
- :
- ArcGIS Maps for Adobe CC
- :
- ArcGIS Maps for Adobe CC Blog
- :
- Maps for Creative Cloud: how to remove highlights ...
Maps for Creative Cloud: how to remove highlights when your map has missing fonts
- Subscribe to RSS Feed
- Mark as New
- Mark as Read
- Bookmark
- Subscribe
- Printer Friendly Page
- Report Inappropriate Content
Whenever you open a document in Adobe Illustrator that contains a font that is not on your computer, Illustrator will warn you The document uses fonts that are currently not available on your computer. You have the option to locate the missing font on your computer, sync the font, or close and move forward to the .ai file. The .ai file will use Adobe's default font, Myriad Pro, and highlight the text in pink to show you the text where fonts and glyphs are substituted with Myriad Pro. This blog post shows you how to hide the pink warning highlight from your text in your .ai document.
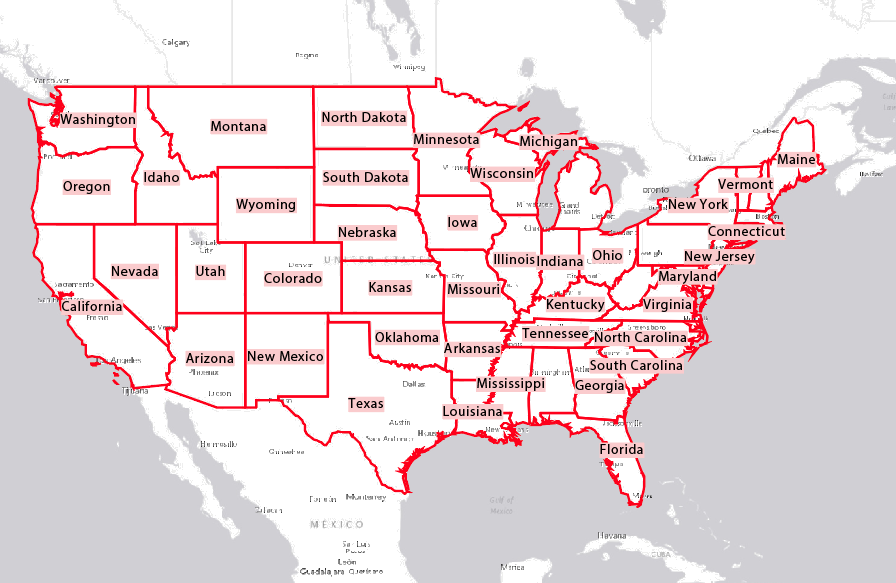
When downloading a map into Illustrator using the ArcGIS Maps for Adobe Creative Cloud extension, the font is oftentimes already on your operating system. In the event that you are downloading a map that contains a font your system doesn't have, your map's text will be highlighted like the labels in the map above.
Remove Pink Highlights from your text
With the .AI file open, go to the Edit menu, and select Preferences ->Type like the first image below. In the Preferences window, deselect Highlight Substituted Fonts, shown in the second image below. This will remove the highlights from your text.
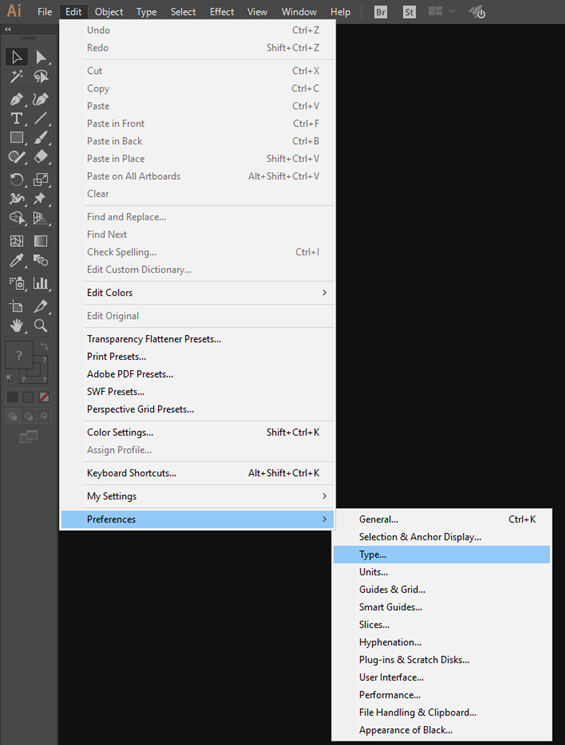
In your
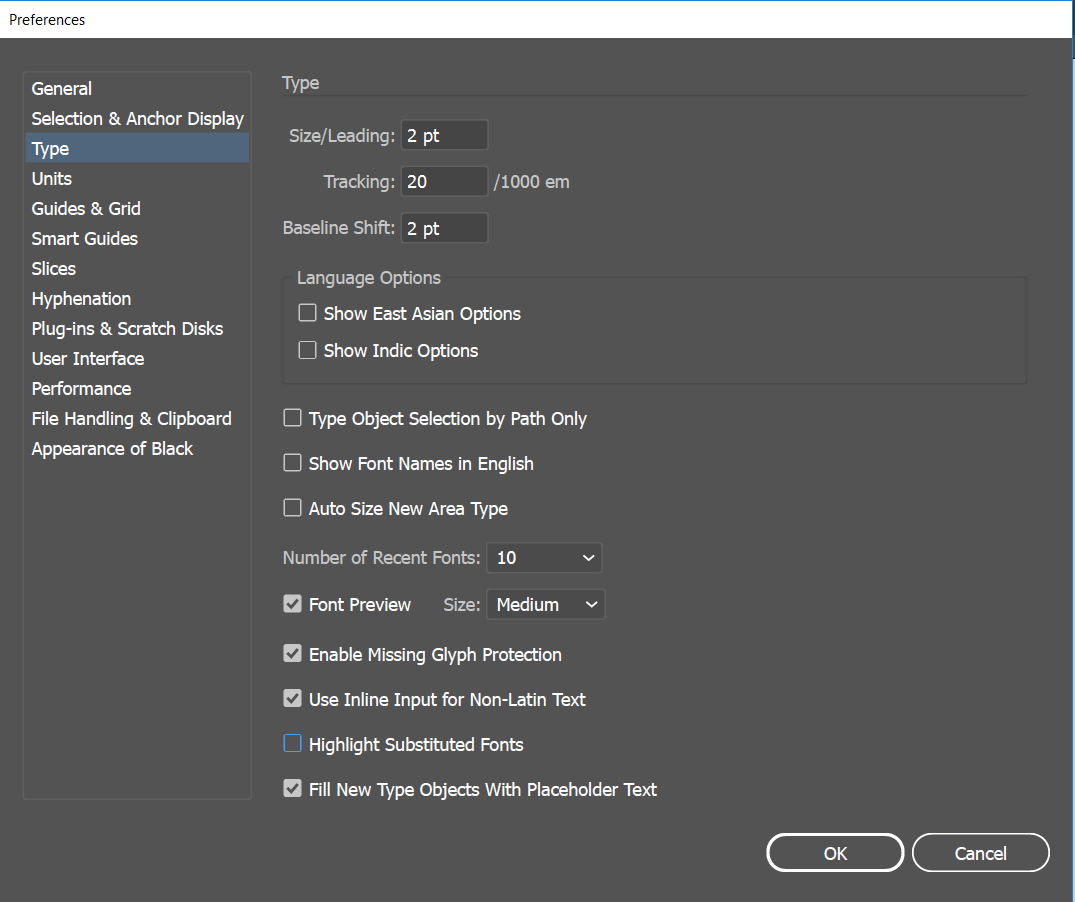
To turn back on the highlights, check the box next to the Highlight Substituted Fonts again.
You must be a registered user to add a comment. If you've already registered, sign in. Otherwise, register and sign in.