- Home
- :
- All Communities
- :
- Products
- :
- ArcGIS AppStudio
- :
- ArcGIS AppStudio Blog
- :
- Map Viewer Template New Feature – Offline Map Supp...
Map Viewer Template New Feature – Offline Map Support
- Subscribe to RSS Feed
- Mark as New
- Mark as Read
- Bookmark
- Subscribe
- Printer Friendly Page
- Report Inappropriate Content
Note: This functionality is currently in BETA, which essentially means go ahead and use it but there might be slight modifications/enhancements made in the future releases based on usage and feedback. This also means that we are looking forward to your feedback.
The Map Viewer template now supports offline maps, which means you can now download and view secured and public Mobile Map Packages (MMPK). An MMPK consolidates a single map or multiple maps into a single file so that you can share with your ArcGIS organization or directly download to your mobile device for offline use. This blog post will show you some tips and tricks for creating MMPKs in ArcGIS Pro and explain how to configure Map Viewer template to consume offline maps (MMPKs) from the organization.
Creating MMPKs in ArcGIS Pro
MMPKs can be created using the Create Mobile Map Package tool in ArcGIS Pro 1.2 or higher. This help document will help you get started with creating and sharing an MMPK. Here are a few tips and tricks that I want to share for when you are creating an MMPK for your Map Viewer app.
Tips and Tricks
1. Adding Bookmarks – It’s always useful to add spatial bookmarks to provide shortcuts for future reference. When you are creating an MMPK, don’t forget to create bookmarks that can be used in your Map Viewer app. To do this:
Open ArcGIS Pro > Map > Bookmarks > New Bookmark > name the bookmark

Map Viewer Template - Bookmarks in Offline Map
2. Creating a locator for feature search– MMPK supports locators for searching features and places. So if you want to enable searching of features in your Map Viewer app, you need to add a locator which is configured for feature search. To do this, you will need to add a locator provider or create a locator in ArcGIS Pro.
Note: The locator for places is not yet supported in Map Viewer at 2.1. If your MMPK already contains offline geocoder it will not be used in the template.

Map Viewer Template - Feature Search in Offline Map
3. Adding tags – Entering an ArcGIS query in your app’s settings is one way to find and display MMPKs in the Map Viewer Gallery. Adding meaningful tags not only is a useful way for you and your ArcGIS organization members to quickly and easily find MMPKs, but it is also one of the requirements to display MMPKs in the Map Viewer Gallery. Please refer to Query and display MMPKs in the Map Viewer Gallery section below for more information about query MMPKs with tags.
4. Changing map metadata
- Title – A map’s metadata title will be displayed at the top of the Map details Info panel. If you have multiple maps in the MMPK, the metadata title will also show on the Offline Maps Layer panel as the chosen options. By default, the metadata title is “Map”. You can always rename your map before uploading your MMPK.
- Summary and Description – A map’s metadata summary and description will also be displayed on the Map Viewer Info panel. You can provide additional information on the Map Viewer by adding metadata summary and description while creating an MMPK.
Note: One way to edit metadata information in ArcGIS Pro is to right-click on your map, then select Properties > Metadata.

Map Viewer Template - Offline Map Details
Configuring Map Viewer to consume MMPK
Note: We will be using AppStudio desktop standard edition to configure the template. These options are not available on the AppStudio basic or on AppStudio website.
Step 1 Creating a Map Viewer template
Open AppStudio Desktop and sign in with a Standard license account. Click on the New App button > Templates > Map Viewer to created a new app based on the Map Viewer template.

Step 2 Registering your app
Sign-in is required to access and view MMPKs. This requires a Client ID, also known as an App ID to allow you to sign in. AppStudio Desktop 2.1 has provided a quick and easy way to generate a Client (App) ID to allow users to sign-in to your app, by navigating through AppStudio Settings > Advanced Settings, then clicking on the Register button.
Note: You can only register your app after uploading your app. So upload your app at least once before trying this step.

Step 3 Enable Sign-in button
The Sign-in button is disabled by default in the Map Viewer template. To enable the Sign-In button, go to AppStudio Settings > Gallery, and enable Support secured maps.

Step 4 Query and display MMPKs in the Map Viewer Gallery
Just like when querying web maps, you can query MMPKs by item ID or tags. To display all of the MMPKs that have a specific tag in the Gallery page, you can simply enter the tag in the Settings > Gallery > Maps query. You can also enter an item ID in the Maps query field to search and display a specific MMPK in the Gallery. Note that if you want to specify more than one MMPK in the app, please use the following format:
(id: item A ID OR id: item B ID)
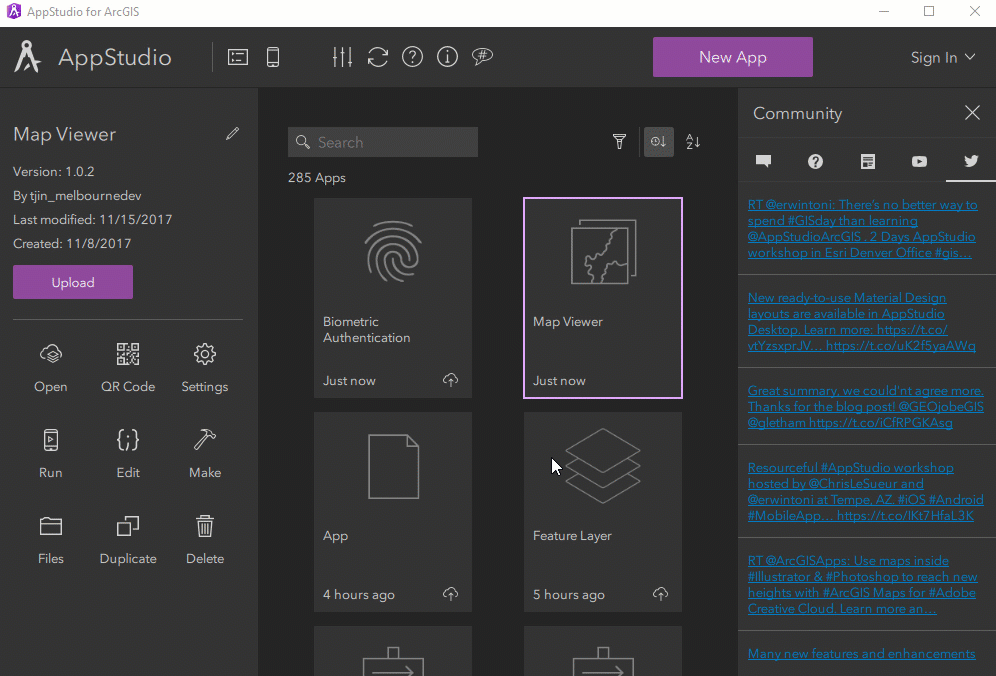
Step 5 Testing your App
Double click on the Map Viewer template app to run your app on Desktop with AppRun. Your offline maps (MMPKs) will appear in the "Offline Map" section of Gallery and you can download and view them from there. You can also quickly test your apps on a real device using AppStudio Player.
Hopefully, this blog post helps explain this new functionality, and please let us know how we can improve this feature in the comment section below.
You must be a registered user to add a comment. If you've already registered, sign in. Otherwise, register and sign in.