- Home
- :
- All Communities
- :
- Worldwide
- :
- ArcGIS 開発者コミュニティ
- :
- ArcGIS 開発者コミュニティ 文書
- :
- ArcGIS API for Python を使ってみよう① : Jupyter Notebook ...
- Subscribe to RSS Feed
- Mark as New
- Mark as Read
- Bookmark
- Subscribe
- Printer Friendly Page
- Report Inappropriate Content
ArcGIS API for Python を使ってみよう① : Jupyter Notebook で使うための環境構築
ArcGIS API for Python を使ってみよう① : Jupyter Notebook で使うための環境構築
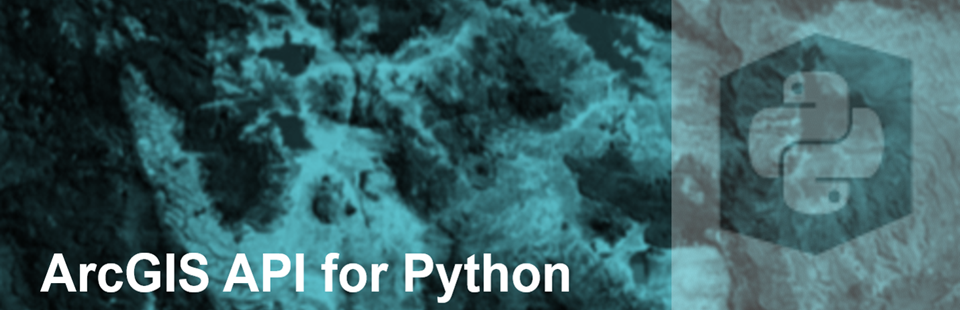
はじめに
この記事は、「ArcGIS API for Python を使ってみよう」シリーズその①の記事です。
当シリーズブログでは、ArcGIS API for Python(以下、Python API)の使い方などをご紹介していきます。
記念すべきスタートの記事では、このライブラリでできることや使いどころをご紹介しました。
今回は環境構築について説明します。
2020 年 3 月 30 日追記
ArcGIS for Developers 開発リソース集にて環境構築の方法を詳しくご紹介しています。最新バージョンのインストール方法等は ArcGIS for Developers 開発リソース集の ArcGIS API for Python のインストールガイドのページをご参照ください。
パッケージ インストール方法
Python API のパッケージをインストールする方法は次の 2 つがあります。
- Anaconda からインストール
- ArcGIS Pro からインストール
ここでは Anaconda からインストールする方法をご紹介します。
Anaconda とはメジャーな Python のパッケージをまとめてインストールできるもので、データ解析をサポートすることで有名な Pandas や 数値計算を効率的に行うための NumPy もこのパッケージにすでに含まれています。
ArcGIS Pro をお持ちの方は、この製品の Python パッケージ マネージャーからインストールすることができます。こちらの方法は後日、別の環境構築手順としてブログ記事を公開予定ですが、Esri 社のガイド(英語)にはすでに掲載されていますので、ぜひご覧ください。
環境構築手順
次の 2 ステップでインストールは完了です!
- Anaconda イントール
- ArcGIS API for Python のインストール
※動作要件:Python 3.5以上
1.Anaconda インストール
Anaconda のダウンロードページから Python 3.5 以上のインストーラーを使用する OS に合わせてダウンロードし、実行画面に従ってイントールします。
ArcGIS 製品をお持ちの方へ注意点
ArcMap は Python 2.x 系を使用しています。1 つの端末に違うバージョンの Python が共存することは可能ですが、Anaconda セットアップ時は以下の点にご注意ください。
[Advanced Option] の設定
・既にArcGIS製品がインストールされているマシンにインストールを行う場合
→ [Add Anaconda to system PATH environment variable] のチェックがオフになっていることを確認して下さい。
・既にPythonがインストールされていて、Visual Studio 等の環境から使用している場合
→ [Register Anaconda as system Python 3.6] のチェックをオフにして下さい

2.ArcGIS API for Python のインストール
Anaconda がイントールできたら、端末のスタート メニューからAnaconda Prompt を立ち上げて、次のPython APIをインストールするコマンドを入力します。
conda install -c esri arcgis
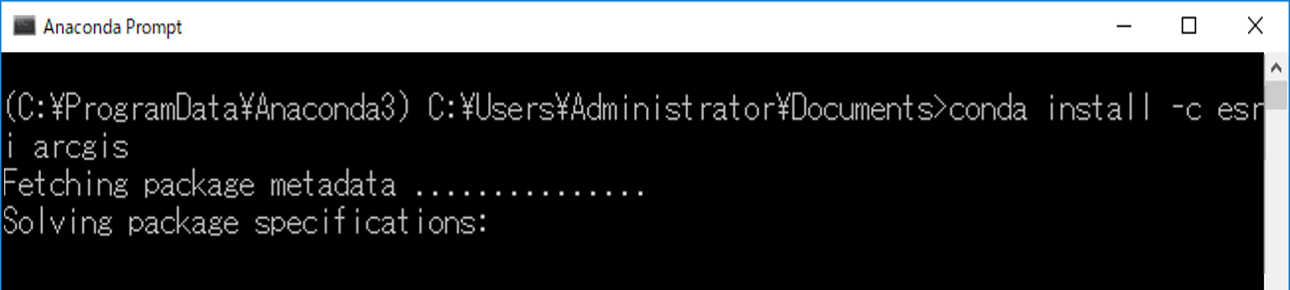
インストールの準備が完了したら を選択してインストールを開始します。

さあ、Jupyter Notebookを起動してみましょう
インストールが終わったら Anaconda Promptへ次のコマンドを入力してJupyter Notebookを立ち上げます。
Jupyter notebook
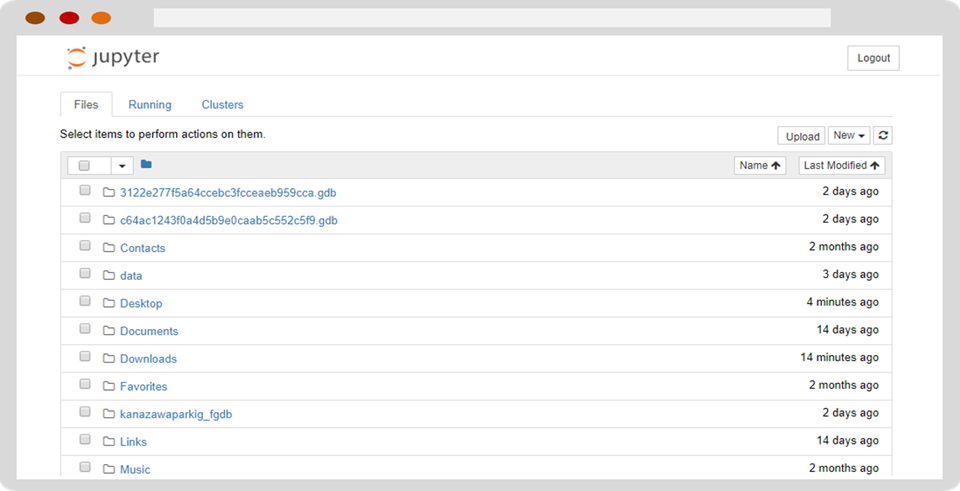
デフォルトに設定しているブラウザーでJupyter Notebookが立ち上がります。
新しいノートブックを作成して、Python API のバージョンを調べるためのコードを実行してみましょう。
結果がかえってきたら、環境構築が完了です。
# バージョン確認コード
from arcgis.gis import arcgis
arcgis.__version__
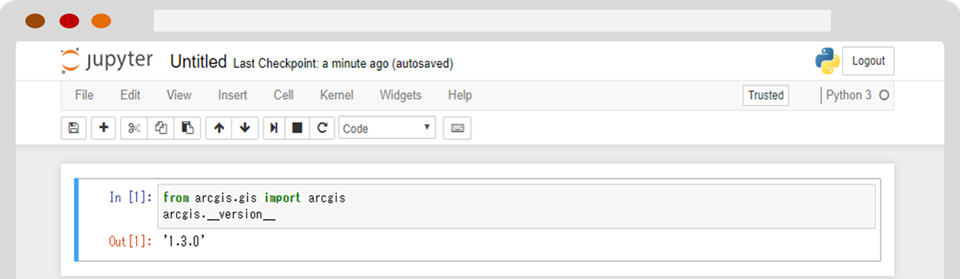
地図は以下のコードで表示することができます。
from arcgis.gis import GIS
gis = GIS()
map = gis.map("東京都", zoomlevel = 13)map

地図が出ない場合について
Python API のバージョンが古いと地図が出ない場合がございます。
バージョン 1.3.0(2018/02/21 現在)に満たない場合は、次のコマンドで Python API のバージョンを上げてお試しください。
conda upgrade -c esri arcgis
バージョンアップができない場合について(2018/02/26 現在)
python モジュールの扱い方は pip を使用するなど手段は複数ありますが、この問題に対して行ったコマンドは次の通りです。
必ずしも正しい方法ではないかもしれませんが問題に突き当たった方はお試しください。
- condaのバージョンを下げる
※hatenaブログ conda update --allが出来なくて焦るの記事を参考にしました。
conda install conda=4.2
- 下げた conda のバージョンで root をアクティベートする
conda env list // アクティベートする環境を示す
conda activate root // root 環境をアクティベートする

- 新しい AnacondaPronpt を開いて Python API をアップグレードする
conda upgrade -c esri arcgis
ぜひ、実践してみましょう!
当シリーズ記事では、引き続き Python API でできることを紹介していきます。
次回は、位置情報が含まれる CSV や、シェープ ファイルから ArcGIS へデータをサービスとして公開する方法をご紹介予定です。
関連リンク集
ArcGIS 関連ページ
・ArcGIS API for Python(ESRIジャパン製品ページ)
・ArcGIS for Developers(ESRIジャパン製品ページ)
・ArcGIS for Developers 開発リソース集
・ArcGIS API for Python(米国Esri ページ(英語))
シリーズブログ 関連ページ
・ArcGIS API for Python を使ってみよう:できることや使いどころ
・ArcGIS API for Python を使ってみよう ①:Jupyter Notebook で使うための環境構築
・ArcGIS API for Python を使ってみよう:ArcGIS Pro からの環境構築 (ArcGIS Pro 2.1)
・ArcGIS API for Python を使ってみよう ②:ローカル端末から ArcGIS Online へデータを作成してみよう
・ArcGIS API for Python を使ってみよう ③:ArcGIS Online のアイテムを検索してみよう
・ArcGIS API for Python を使ってみよう ④:ArcGIS Online 上のアイテムを削除してみよう
・ArcGIS API for Python を使ってみよう ⑤:Web マップを作成してみよう
・ArcGIS API for Python を使ってみよう ⑥:解析ツールを使ってみよう
ArcGIS 開発リソース集
・ArcGIS for API for Pythonのコンセプト
・ArcGIS for API for Pythonのための基礎環境:conda入門
- Mark as Read
- Mark as New
- Bookmark
- Permalink
- Report Inappropriate Content
muy interesante!!!