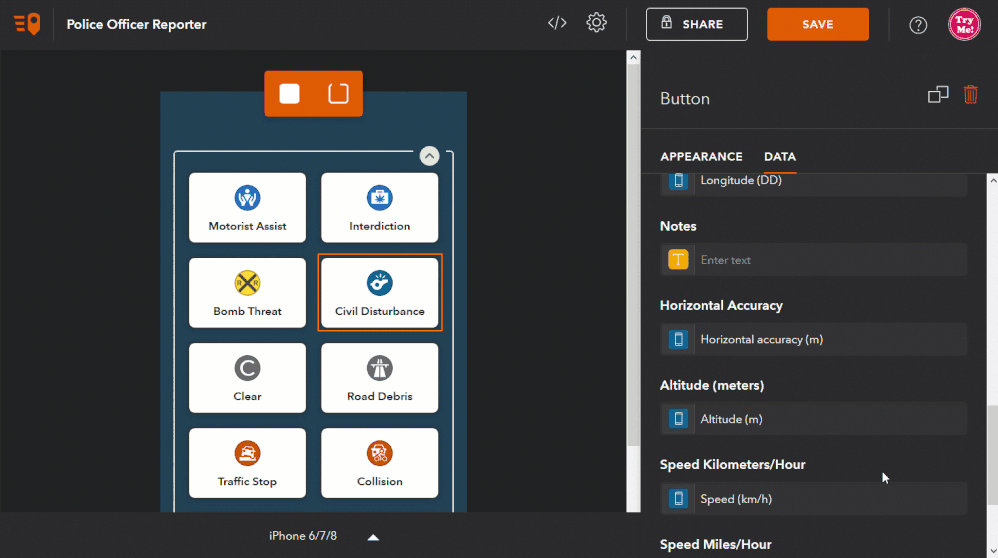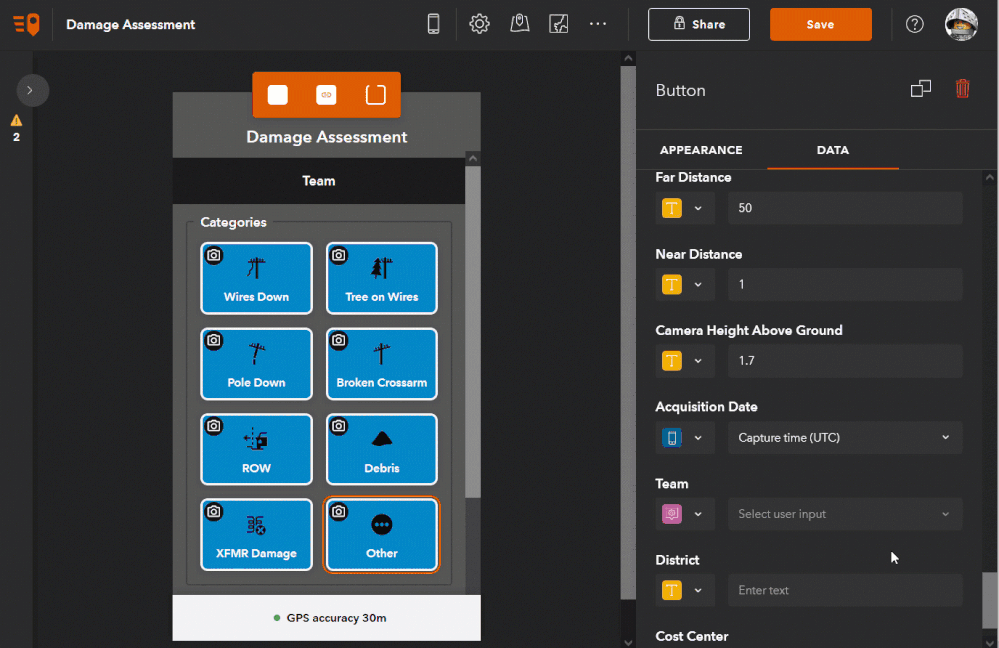- Home
- :
- All Communities
- :
- Products
- :
- ArcGIS QuickCapture
- :
- ArcGIS QuickCapture Blog
- :
- Understanding User Inputs in ArcGIS QuickCapture
Understanding User Inputs in ArcGIS QuickCapture
- Subscribe to RSS Feed
- Mark as New
- Mark as Read
- Bookmark
- Subscribe
- Printer Friendly Page
- Report Inappropriate Content
[Updated August 5 to account for multiple user input support added in August 2021]
Capturing data with ArcGIS QuickCapture boils down to pushing a big fat button. If configured appropriately with device variables, you can also have additional attributes in your GIS feature be added automatically: direction and speed of travel, time-of-capture, horizontal accuracy and many others. That is the basic idea and the most common pattern of use for the app: push a QuickCapture button and the app does the rest.
User inputs are an advanced capability that lets field workers manually enter extra information for captured observations, without losing the fluent big button user experience of QuickCapture. In the animation below, as an example, a user input allows for a description of an event to be added after a field observation is collected.
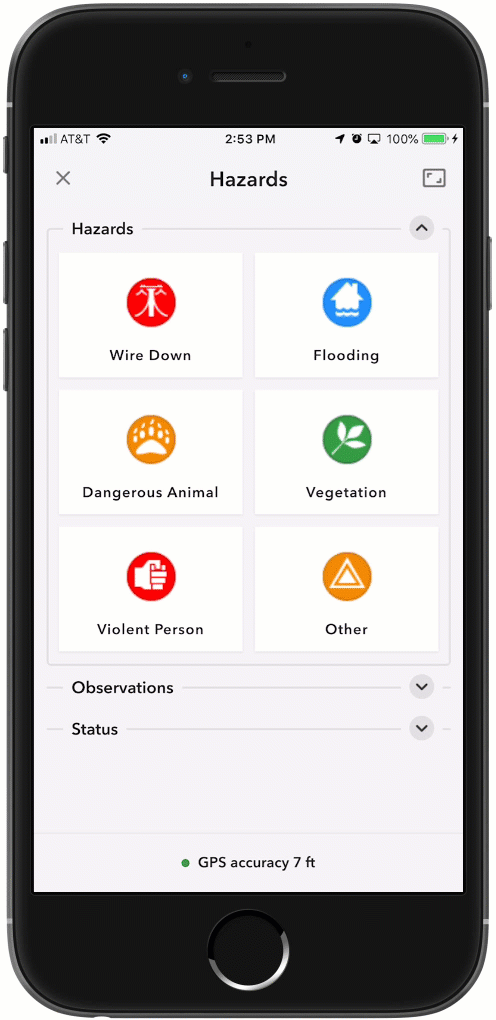
QuickCapture supports two different types of user inputs:
- Button User Input: The user input dialog is shown immediately after a button is pushed. A typical example for a button user input is that where you want to use the dialog for the user to add some extra comments or observations on the feature just captured.
- Project User Input: The user input dialog is shown when the project is opened, and the value entered is used to attribute subsequently captured features.
User inputs can be easily authored from the QuickCapture designer. If you know how to map QuickCapture device variables to fields in your layer, configuring user inputs will not be difficult to you. User inputs, in fact, are conceptually very similar to device variables.
Configuring Button User Inputs
A Button User Input dialog opens immediately after a feature has been captured. You can define a maximum of three ten Button User Inputs per button.
To configure a Button User Input you need to first select the field on which you want to store the value, and then define the label and other basic properties for your dialog.
In the following animation, we select a single button in the project and configure it with a button user input so the end user can enter some comments. The value of the user input is persisted in the Notes attribute.
Button User Inputs will always honor the characteristics of the target field. For example, if you configure your Button User Input on top of a field of type text, the User Input will let you enter free text. If your field as a geodatabase domain defined, then your User Input will automatically display a list of values, etc.
Once a button user input dialog is defined, you can apply it to one or more buttons. Just be aware that you will need to associate your button user input one at a time. That is, you cannot select multiple buttons and then apply a button user input all at once. Additionally, you can only define one single button user input per button.
Here is the link to the Button User Input help.
Configuring Project User Inputs
A Project User Input dialog is shown when the QuickCapture project opens. It lets end users enter a value which will be used when data is captured from the app. Project user input dialogs can also be optionally re-opened by the end user at any time while capturing data. The whole point about project user inputs, as opposed to button user inputs, is that the user enters a value upfront, and then than value is used when data is captured.
The configuration of a Project User Input is very similar to that of a Button User Input, except that you can configure up to three dialogs per project. The animation below shows how you can create a new dialog (Cost Center) and associate existing dialogs (District and Team) with a button.
When testing your Project User Inputs from the QuickCapture mobile app, you will notice that if you make them required, then you will not be able to start data capture unless you enter a value in the user input. Once you are capturing data, you can change the user input value at any moment.
Project User Inputs configured using QuickCapture designer always apply to fields of type text.
As with Button User Inputs, once you create a Project User Input dialog you can reuse them for different buttons in your project.
Link to Project User Input variables in the help.
You must be a registered user to add a comment. If you've already registered, sign in. Otherwise, register and sign in.