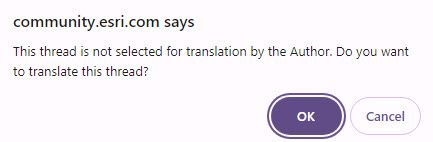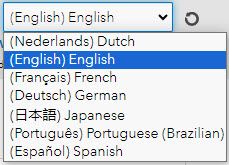Turn on suggestions
Auto-suggest helps you quickly narrow down your search results by suggesting possible matches as you type.
Cancel
- Home
- :
- Community Resources
- :
- Community Help Documents
- :
- How to use the Translation Tool
Options
- Subscribe to RSS Feed
- Mark as New
- Mark as Read
- Bookmark
- Subscribe
- Printer Friendly Page
- Report Inappropriate Content
How to use the Translation Tool
About Translation
The translation tool is a machine translation used to convert certain text content to one of seven supported languages, without leaving Esri Community. Currently the seven supported languages are: Dutch, English, French, German, Japanese, Portuguese (Brazilian) and Spanish. Content that can be translated includes blogs, documents, questions, ideas, and events.
Note: Text and voice within images & videos will not be translated.
How to Translate
To translate a blog, document, questions, idea or event, use the following steps:
- Log into Esri Community.
- Navigate to the document, question, idea or event you would like to translate.
- Click the Translate Now button, located on the far right of the in the gray bar, immediately above the title.
- A message will pop-up stating ‘This thread is not selected for translation by the Author. Do you want to translate this thread?’ Click OK if you would like to continue with the translation.
- Use the Language Translation dropdown and select the language in which you would like to translate the text content to. Available languages are Dutch, English, French, German, Japanese, Portuguese (Brazilian) and Spanish.
Note: It may take a little time to translate the content. If the content doesn’t translate, hit the Refresh button beside the translation language drop down to refresh the page.
Note: a legal disclaimer will appear indicating that the content has been translated.
How to view translated content
To view a blog, document, questions, idea or event, that has already been translated use the following steps:
- Navigate to a board or a specific document, question, idea or event you would like to view as translated
- Locate the Language Translation dropdown, located beside the subscribe button on a board or on the far right of the in the gray bar, immediately above the title of a specific post.
- Use the Language Translation dropdown and select the language in which you would like to translate the text content to. Available languages are Dutch, English, French, German, Japanese, Portuguese (Brazilian) and Spanish.
Note: If the content doesn’t show the translated content, hit the Refresh button beside the translation language drop down to refresh the page.